プロジェクトファイルの読み込み、保存、上書きの際にLumionが開かなかったり、エラーが表示されることがあるのはなぜですか?

1. 理由は以下の通りです
- Lumionがクラッシュしたり、.LS プロジェクトファイルの読み込み中にエラーが表示される場合は、通常、保存エラーにより.LS プロジェクトファイルが破損していることを意味します。残念ながら、破損した.LS プロジェクトファイルからデータを復元する方法はありません。Lumionの古いバージョンでは、.LS プロジェクトファイルが空(ファイルサイズが0KB)になっています。
- Lumionが.LS プロジェクトファイルの保存または上書き中にエラーを表示した場合、通常はPC上の何かが保存/上書き操作を妨げていることを意味します。
これらのエラーには、いくつかの原因が考えられます:
- .LS プロジェクトファイルを保存したハードドライブまたはネットワークドライブのディスク容量が不足している。
- Windowsユーザーアカウントまたはドキュメントフォルダがあるハードドライブまたはネットワークドライブのディスクスペースが不足している。
- 仮想メモリ(Windowsがグラフィックカードメモリとシステムメモリを使い果たしたとき移動するハードドライブのスペース)が不足している。
- アンチウィルスソフトLumionがにより、Lumionがファイルを正しく保存することを妨げている。
- .LS プロジェクトファイルを直接クラウドのバックアップフォルダ(例:OneDrive)に保存している。
(Lumion の保存が完了する前にバックアップソフトウェアがファイルを「ロック」してしまい、ファイルが破損してしまう可能性があります。) - .LS プロジェクトファイルをネットワークドライブに保存している。
(保存中に接続が切れると、ファイルが破損することがあります。) - Windowsの権限がない。
(例:Windowsのユーザーアカウントが「管理者」アカウントではなく「標準」アカウントである場合。)
古いバージョンのLumionでプロジェクトを保存しないでください。
.LS プロジェクトファイルを作成したバージョンに固有のものです。
現在のバージョンで保存したプロジェクトやモデルは、古いバージョンで開かないようにする必要があります。
例えば、Lumionバージョン12.5を使用していて、バージョン12.5でプロジェクトを保存した場合、 古いバージョン(例:Lumion 12.3)でプロジェクトを開いたり、変更やプロジェクトの保存をしないでください。
2. 推奨事項
保存エラーを防ぐために、以下の手順で保存することをお勧めします:
2.1:ファイルを保存するハードドライブやネットワークドライブに十分な空き容量があることを確認します。(複雑なプロジェクトの場合は最低30GB)
2.2:下記のフォルダーがあるハードドライブ/ネットワークドライブに、最低30GBの空き容量があることを確認してください:
- Lumion 8.5以前:(DRIVE):\...Documents\Lumion (VERSION)
- Lumion 9.0以降:(DRIVE):\...Users(USERNAME)\AppData\Local\Lumion (VERSION)
例:
- Lumion 8.5:C:\Users\Username\Documents\Lumion 8.0
- Lumion 11.0:C:\Users\Username\AppData\Local\Lumion 11.0
2.3:複雑なプロジェクト(例:ファイルプロジェクトファイルのサイズが4GBを超える場合)を扱う場合、仮想メモリの量を少なくとも100,000MB(100GB)に増やしてください。
プロジェクトファイルのサイズが1.5GBから4GBの場合は、仮想メモリの容量を50,000MB(50GB)以上に増やす必要があります。
- ナレッジベース:Windowsの仮想メモリの容量をどのように変更しますか?
2.4:以下の記事の手順1.1、1.3に従って、セキュリティソフトにLumionの除外設定を追加してください。
2.5:.LS プロジェクトファイルを、まずローカルのハードディスクに保存します。保存が完了したら、ネットワークドライブやクラウドバックアップフォルダ/サービスへファイルを移動します。
2.6:.LS プロジェクトファイルを保存する先のフォルダに、バックアップ/クラウドバックアップソフトウェアがファイルをバックアップしていないことを確認します。
また、Lumionの使用中はバックアップ/クラウドバックアップソフトウェアは、以下のフォルダ/サブフォルダ内のファイルをバックアップしないようにしてください。
- Lumion 8.5以前:(DRIVE):\...Documents/Lumion (VERSION)
- Lumion 9.0以降:(DRIVE):\...Users\(USERNAME)\AppData\Local\Lumion (VERSION)
例:
- Lumion 8.5:C:\Users\Username\Documents\Lumion 8.0
- Lumion 11.0:C:\Users\Username\AppData\Local\Lumion 11.0
2.7:Windowsのユーザーアカウントの種類が、管理者アカウントになっていることを確認します。
標準アカウントになっている場合は、管理者アカウントに変更してください。
標準アカウントになっている場合は、管理者アカウントに変更してください。
3. 保存エラーのチェック
Lumion 9.0以降:
保存エラーが検出された場合、保存エラーの原因を説明するポップアップエラーメッセージが表示されます。セクション4に進んでください。
保存エラーが検出された場合、保存エラーの原因を説明するポップアップエラーメッセージが表示されます。セクション4に進んでください。
Lumion 8.3-8.5:
これらのバージョンのLumionでは、.LSシーンファイルを保存する際に、異なるファイル検証チェックが行われます。保存エラーが検出された場合、以下のエラーメッセージが表示されます。
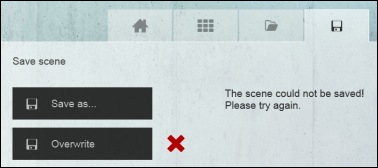
3.1:マウスカーソルを赤い「X」に合わせると、エラーコードの内容がツールチップで表示されます。エラーコードの全リストはこちらでご覧いただけます。
3.2:Lumion 8.3、8.5で .LS8 シーンファイルが正しく保存できるない場合、エラーコードを記載し、ご連絡ください。
- リンク:問い合わせ
4. Lumion 9.0以降のバージョンにおけるプロジェクト/シーンファイルのリカバリーについて
プロジェクト/シーンの作業中にPCがクラッシュしたり、Lumion 9.0以降が正常に終了しなかった場合、次回Lumionを再起動した際にプロジェクト/シーンを復元できる場合があります。
4.1:復元ファイルがある場合、Lumionの立ち上げ時に復元するかどうかを選択することができます。
Lumionを開く際にリカバリー画面を表示させるために、WindowsのスタートメニューまたはショートカットでLumionを起動する必要があります。
.LS プロジェクトファイルを、Windowsのファイルエクスプローラで開かないでください。
このファイルは、以下の場所にあります:
DRIVE:\ ... Users\(USERNAME)\AppData\Local\Lumion (VERSION)\Recovery
5. Lumion 8.5以前のバージョンにおけるシーンファイルのリカバリーについて
Lumion 8.5以前のバージョンでのファイルのシーンファイルの復元、壊れたシーンファイルを修復することはできません。
そのため古いバージョンを探すしか方法はありません。
そのため古いバージョンを探すしか方法はありません。
5.1:.LSシーンファイルを右クリックし、[ 以前のバージョンを復元 ]を選択して、古いバージョンが存在するかどうか確認してください。
5.2:ハードディスクやネットワークドライブのどこかに、古いバージョンがないか確認してください。
5.3:.LS Sceneファイルのバックアップがあるかどうか確認してください。(クラウドバックアップやファイル同期ソフトなど)
関連情報:
- ナレッジベース:Lumionはプロジェクト/シーンおよびインポートモデルファイルのバックアップを保存しますか?
- ナレッジベース:Lumionがコンピューターのドキュメントファイルにアクセスする必要があるのはなぜですか?
Related Articles
プロジェクトファイルの読み込み、保存、上書きの問題が発生した場合、どうすればよいですか?
Lumionが.LSプロジェクトファイルを読み込むことができない、または読み込み中にエラーが表示される場合は、通常、保存エラーによる問題が発生したことを意味します。 Lumionがプロジェクトファイルの保存または上書き中にエラーを表示した場合、通常、PC上の何かが保存/上書き操作を妨げていることを意味します。 プロジェクトの保存と読み込みに関しては、こちらの記事をご覧ください。 ...DDSテクスチャを使用する利点は何ですか?
1. DDSテクスチャはメモリの使用量がより少ないです マテリアルに[ .DDS ]テクスチャを使用する利点は、品質を少し下げることでテクスチャが使用するメモリの量を減らすことができることです。 これは、限られたグラフィックスカードとシステムメモリにできるだけ多くのテクスチャを取り込もうとする場合に役立ちます。特に、精度が重要ではない有機的な自然のテクスチャに適しています。 例: ・16ビットの1024x1024 .JPGイメージには、2.4 MBのグラフィックカードメモリが必要です。 ...静止画や動画が保存されないのはなぜですか?
1.これが理由です 考えられる原因はいくつかあります。 1.1:Lumionがファイルを保存することをアンチウイルスソフトウェアが妨げている。 1.2:静止画や動画をOneDriveなどのクラウドバックアップフォルダに直接保存している。Lumionがファイルを保存する前にバックアップソフトウェアがファイルを[ ロック ]し、ファイルが破損する可能性があります。 1.3:静止画や動画をネットワークドライブに保存している。ファイルの保存中に接続が切断されると、ファイルが破損する可能性があります。 ...Lumion 10.0:リリースノート② 「その他の新機能と改善点」
【Lumion 10.0 リリースノートのリンク】 Lumion 10.0:リリースノート① 「新機能のハイライト」 Lumion 10.0:リリースノート③ 「変更点と解決されたエラー」 2. その他の新機能と改善点 編集モード 2.1:編集可能なランドスケープの範囲が広がりました。(編集モード:ランドスケープタブ) 編集可能なランドスケープは、赤枠で囲まれた10 x 10 kmの正方形と 黄色の正方形で囲まれた2 x 2 kmの正方形で構成されています。 それぞれの違いは下記の通りです。 ...Lumion 11.0:リリースノート② 「その他の新機能と改善点」
【Lumion 11.0 リリースノートのリンク】 Lumion 11.0:リリースノート① 「新機能のハイライト」 Lumion 11.0:リリースノート③ 「変更点と解決されたエラー」 2. その他の新機能と改善点 編集モード 2.1:ネイチャーカテゴリオブジェクト Lumion 11では、ファインディーテールネイチャーオブジェクトと同じように、X、Z軸を中心に回転するオプションが追加されました。 2.2:集団配置 ...