Lumion 9.5以前のスタンダードマテリアルのプロパティで何ができますか?

1. テクスチャ
1.1:カラーマップ:このスロットを選択すると、独自のカラーマップ(拡散反射)テクスチャをモデルに追加できます。 カラーマップテクスチャには、さまざまな目的に使用できるアルファチャンネルを含めることができます。 詳細については、以下のセクション6.5を参照してください。
動画(.MP4ファイル、最大50 MBまで)をカラーマップスロットに割り当てることもできます。
これにより、TV画面やビデオウォールなどに動画を表示できます。 詳細については、以下のリンクをクリックしてください。
- ナレッジベース:テレビに動画テクスチャを追加する方法はありますか?
南京錠アイコンが付いたテクスチャは、Lumionの外部のモデルに割り当てられているため(モデリングソフトで割り当てたテクスチャ)、マテリアルファイルにコピーまたは保存できないことに注意してください。

カラーマップが赤く表示されている場合、8ビットまたは16ビットのグレースケール画像が選択されていることを意味します。24ビットRGB(アルファチャンネルを含む場合32ビットRBGA)に色形式を変更してから適用してください。
- ナレッジベース:マテリアルに赤い色味のカラーマップが付いているのはなぜですか?
1.2:ノーマルマップ:このスロットを選択すると、ノーマルマップテクスチャをモデルに追加できます。詳細については、以下の記事を参照ください。
- ナレッジベース:Lumionでノーマルマップはどのように機能しますか?
ノーマルマップにアルファチャンネルが含まれている場合、グロスマスクとして使用されます。このマスクタイプは、アルファチャンネル内のすべて256グレースケールトーンすべてをサポートします。

1.3:ノーマルマップの作成:新しいカラーマップテクスチャをマテリアルに追加すると、Lumionはノーマルマップとグロスマスクを自動的に作成し、マテリアルに立体感を追加します。「カラーマップからノーマルマップを作成する」ボタンをクリックして、ノーマルマップを手動で追加できます。

ノーマルマップを追加した例

1.4:ノーマルマップの方向を反転:Lumionがカラーマップに基づいてノーマルマップを作成した後、このボタンをクリックすると凹凸の方向を反転できます。

2. 標準スライダー
2.1 カラーライゼーション:スライダー値が0から0.5の間で、カラーセレクターで選択した色でカラーマップを着色していきます。0.5から1の間で、選択した色に徐々に置き換えられます。

2.2 明るさ:表面を明るく/暗くするには、「明るさ」スライダーを変更します。

2.3 グロス:スライダーの値を変更して、光沢(反射)の強さを調整します。
ノーマルマップのアルファチャンネルでグロスマスクを使用する場合、スライダー値0.0は光沢なし、1.0ではグロスマスクのグレースケール値に対応します。
スライダーの値が1.0を超えると、グロスマスクの値が1から2倍になります。
グロスマスクが存在しない場合は、マスクが100%白(1.0〜2.0で最大の光沢がある)と想定されます。

2.4 反射性:スライダーの値を変更して、反射の強さを調整します。
1.0と2.0の間では、マテリアルはメタリック反射に切り替わり、マテリアルカラーで色が付けられます。
ノーマルマップのアルファチャンネルで反射マスクを使用する場合 (下記のセクション6.5を参照)、0.0のスライダー値は反射なし、1.0は反射マスクのグレースケール値に対応します。
スライダーの値が1.0を超えると、反射マスクの値が1から2倍になります。
このスライダーの値が2.0に近く、グロススライダーが高い値に設定されているほどきれいに反射します。

2.5 レリーフ:マテリアルの深度の表示を調整します。マテリアルのノーマルマップを使用し、スライダー値を上げるほど深度の表示は強まります。

2.6 マップスケール:マテリアルのサイズを調整します。
- スライダーを0に設定すると、モデリングソフトからインポートされたテクスチャ座標を使用します。
- スライダーを0より大きい値に設定すると、マテリアルは自動的にテクスチャ座標を使用したボックスマッピングに切り替わります。
- 正方形のテクスチャを使用し、スライダーを1.0に設定すると、テクスチャはモデル上で1x1メートルで表示されます(モデルのスケールを変更していない場合)。

3. 拡張設定 ポジション
3.1 X / Y / Zオフセット:これらのスライダーを調整して、カラーマップとノーマルマップの位置を変更します。これはマップスケールの値が0を超える値の場合にのみ可能です。
4. 拡張設定 方向
4.1 Y軸/X軸/Z軸を中心に回転:これらのスライダーを調整して、カラーマップとノーマルマップの角度を変更します。これはマップスケールの値が0を超える値の場合にのみ可能です。
5. 拡張設定 透明度
5.1 ワックス塗装:スライダーを調整し、マテリアルのワックス性を変更します。ワックス性の機能は、太陽の光を受け表現されます。技術的制限のため人工光源では機能しません。
現実と同じように、明るいマテリアルは暗いマテリアル(光を吸収する)よりも多くの光を透過します。黒いマテリアルはスライダーを最大に設定しても効果が見られないです。

ワックス性の例

5.2 透明度:このスライダーを調整して、モデルの透明度を変更します。
カラーマップのアルファチャンネルで透明度マスクを使用する場合 (下記のセクション6.5を参照)、スライダー値0.0は不透明、1.0は透明度マスクの透明度の値に対応します。
最終的な透明度の値は、画像/ムービーをレンダリングする出力品質設定に基づいて、様々なレベルの透明度に変換されます。
- 5つ星の出力品質:16レベルの透明度
- 4つ星の出力品質:8レベルの透明度
- 3つ星の出力品質:4レベルの透明度

6. 拡張設定 設定
6.1 発光性:値を低く設定するとマテリアルが明るくなり、値を高くすると設定すると発光します。
カラーマップテクスチャのアルファチャンネルのマスクを追加すると、発光スライダーはマスクされた領域にのみ影響します(下記のセクション6.5を参照)。

6.2 彩度:値を低くするとカラーマップ テクスチャの彩度が低くなり、値を高くすると彩度が高くなります。

6.3 鏡面反射:このスライダを高くすると、マテリアルの鏡面反射ハイライトを強調できます。

6.4 フリッカー低減:この設定は、カメラを動かしたときにモデルのサーフェスが重なっている箇所で、ちらついたり消えたりする場合にのみ使用してください。
極端な値の設定は避けてください「SHIFT」キーを押しながらスライダーを動かし、表面のちらつきが止まるまでマウスカーソルを左右に動かしながら、少しだけ調整してください。
あくまで回避策であり、本来はモデリングソフトでサーフェスが二重にならないよう、サーフェスがオフセットされていることを確認して、ちらつきが発生しにくいようにすることを推奨します。

6.5 アルファテクスチャ:3つのボタンを使用して、カラーマップのアルファチャンネルを反射マスク、透明マスク、発光マスクとして使用するかどうかを指定できます。
デフォルトでは、Lumionは2番目のボタン(カラーマップのアルファチャンネルを使用して透明にする)がオンに設定されています。

以下の記事で、テクスチャアルファとマスクを使用して、マテリアルの一部を多少反射させたり、透明、または発光させる方法を確認してください。
- ナレッジベース:マテリアルの一部を反射させるにはどうすればよいですか?
- ナレッジベース:マテリアルの一部を透明にするにはどうすればよいですか?
- ナレッジベース:マテリアルの一部を発光させるにはどうすればよいですか?
反射マスクの例

透明マスクの例
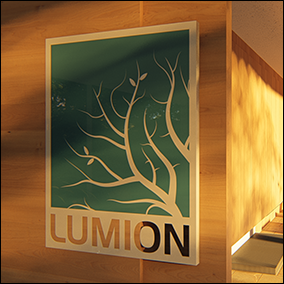
発光マスクの例

7. 拡張設定 風化
7.1 風化:このスライダーは、マテリアルに経年劣化と風化の効果、汚れ、錆などを追加します。 プリセットから選択し、スライダーの値を設定します。
- プリセット(左上から右下):
石、木材、皮革
Brushed steel(鋼)、Silver/Aluminium(銀/アルミ)、 Gold(金)
鉄、 Copper(銅)、プラスチック - 値0は風化の表現は反映されません。
- 0.0〜0.5の値は、風化の表現ができます。
- 0.5から1.0の値は、風化の表現に加えて、汚れが表現できます。

風化の例

7.2 エッジ:このスライダーはオブジェクトのエッジを滑らかに(面取り)します。

エッジの例

8. 拡張設定 ツタ
8.1 伝播:葉の分布量を調整します。
葉の分布量が少ないまたは不均一な場合、以下の記事を記事を参考にしてください。
- ナレッジベース:ツタの分布量が少ない場合どうすればいいですか?

8.2 葉のサイズ:葉のサイズを調整します。

8.3 葉のタイプ:スライダーを調整して、葉の種類を変更します。9つのプリセットがあります。










8.4 オフセット:スライダーを調整して、葉の分布をランダム化できます。

8.5 グラウンドレベル:モデルがLumionのテレイン/地形より上または下にある場合、このスライダーで調整します。
スライダーの値は、メイン設定画面で選択した単位に応じてメートルまたはフィート単位です。

Related Articles
屋根瓦の方向を屋根の傾斜に合わせるにはどうすればよいですか?
1. 以下がその方法です。 1.1:モデリングソフトで、屋根にランダムな屋根テクスチャを割り当てることから始めます。 次に、テクスチャを配置して、テクスチャが屋根のすべての面で正しい方向を向くようにします。 1.2:モデルをLumionにインポートして屋根のマテリアルを割り当てると、屋根瓦が正しい方向を向いていないことがわかります。 表示されているのは、Lumionの自動ボックスマッピングテクスチャ配置です。 このテクスチャ配置モードでは、傾斜角やインポートされたテクスチャ配置は考慮されません。 ...Lumion Cloud:FAQ
Lumion Cloudは、以下の専用スペースを提供します: Lumion ProおよびLumion Viewから直接レンダリング画像をアップロード ダウンロード不要の安全なリンクで可視化データを共有 顧客のフィードバックを一元管理 プロジェクト全体の承認プロセスとバージョン管理を統合 Lumion Cloudは、クライアント、同僚、関係者とのコミュニケーションを、どこにいても円滑に行えるように設計されています。 アカウントに関するご質問は、以下の記事も参照ください。 ...Lumion View FAQ
1. 商業的な質問 1.1:Lumion Viewの価格はいくらですか? Lumion Viewはまだ市場にリリースされておらず、早期プレビュー版としてのみ入手可能です。価格は市場リリース時にお知らせします。 1.2:Lumion Viewはサブスクリプションの一部ですか? Lumion Proのサブスクリプションをお持ちの場合、Lumion Viewはサブスクリプションの一部です。 1.3:アーリーアクセス期間終了後、Lumion Viewの購入は有料になりますか? 現在、有効な Lumion ...Lumion View:入門編
この記事では以下のエディションについて説明します: Lumion View for SketchUp:Windows版、Mac版(UIのスクリーンショットは一部異なる場合があります) Lumion View for Revit(Windows版) 1. 製品リリース 1.1:Windows版: 2025年4月30日 正式版リリース開始 Lumion Viewは正式製品として完全提供を開始し、アーリーアクセス版の提供を終了しました。 SketchUp 2025向けLumion ...Lumion Cloudの紹介
<br> 1. Lumion Cloudの概要 2025年8月26日 ベータ版リリース開始: Lumion Cloudは、Lumion 2025.1.0のベータ版リリースと同時にリリースされます。 その後、年内に正式版リリースを予定しています。 プレミアムユーザーとして本サービスをご利用いただけます。 1.1:Lumion Cloudとは Lumion Cloudはクラウドベースのレビュー・コラボレーションプラットフォームです。 ...