1. 最も一般的な原因と解決方法
1.1:まず最初に、Lumion アカウントのダウンロードリンクからダウンロードマネージャーを再度ダウンロードしてください。
- ナレッジベース:Lumionのダウンロードはどうすればいいですか?
1.2:Lumionをダウンロードするドライブに少なくとも30GBの空きディスク容量があることを確認してください。
1.3:ダウンロードマネージャーを実行する前にデスクトップに移動してください。ネットワークドライブやOneDrive、Google ドライブ、DropBoxなどのクラウドバックアップフォルダーでは実行しないでください。
1.4:ダウンロードマネージャーを実行するときに管理者権限を持っていることを確認してください(ダウンロードマネージャーを右クリックして[管理者として実行]を選択します)。
1.5:ダウンロードマネージャーが置かれているフォルダを右クリックして、プロパティを選択後、セキュリティタブをクリックして以下の許可がチェックされていることを確認してください。
1.6:ダウンロードマネージャーがポート80(HTTP)を介して以下のドメインにアクセスするのを、
ファイアウォール、ルーター、アンチウィルス・セキュリティソフトウェアが妨げていないか確認してください。
- product-download-storage.lumion3d.net
- downloadmanager.lumion3d.net
1.7:お使いのPCのアンチウィルスソフトやセキュリティソフトが、ダウンロードマネジャーで必要なファイルを開いたり保存したりすることを妨げていないことを確認してください。 そのためには、除外項目を追加する必要があります。
- ダウンロードマネージャーファイルで、通常は「Lumion_[version]_Download.exe」という名前です。(例:Lumion_[version]_Download.exe)
- ダウンロードマネージャーファイルの保存先が、WindowsデフォルトのダウンロードフォルダまたはWindowsデスクトップフォルダでない場合、そのフォルダ
- ナレッジベース:ウイルス対策ソフトウェアやファイアウォールによる問題をどのように解決しますか?
1.9:ダウンロードマネージャーをデスクトップに移動させても問題が解決しない場合は、以下の手順をお試しください。
- Windowsエクスプローラで、デスクトップにフォルダを作成し、「Lumion11 Install」という名前にします。
- ダウンロードマネージャのファイル(例えば、Lumion_11_3_Download.exe)をそのフォルダに移動する。
- その他のBINファイルをそのフォルダに移動する。
- ダウンロードマネージャファイルを右クリックし、「管理者として実行」を選択する。
1.10ダウンロードマネージャーを実行した際にアクティベーションコードを要求された場合、アクティベーションコードの文字が、Getting started with Lumionのメールに記載されている文字のみをコピーしたものであり、スペースやその他の文字が含まれていないことを再確認してください。
メール例:
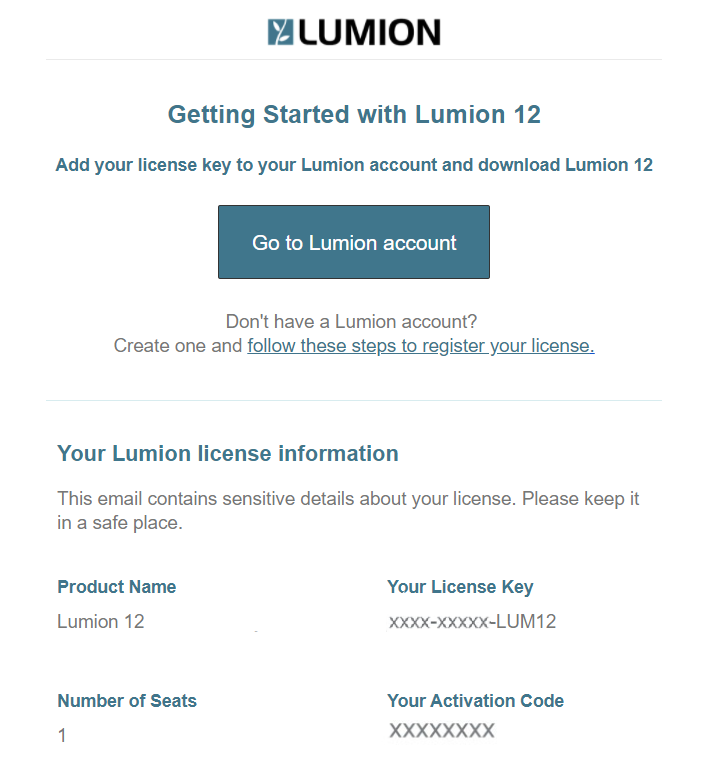
1.11:Lumion 10以前のバージョンのみ:お使いのウィルス対策ソフトやセキュリティソフトによって、ダウンロードマネージャーが以下のフォルダにLumion_VERSIONフォルダを作成したり、このフォルダに.BINPARTファイルを保存することを妨げていないか確認してください。
- C:\Users\USERNAME\AppData\Local\Lumion_VERSION
1.12:Lumion 10およびそれ以前のバージョンのみ:以下のフォルダが、OneDrive、GDrive、DropBoxなどのバックアップ/クラウドバックアップソフトウェアによって定期的にバックアップされていないことを確認してください。
- C:\Users\USERNAME\AppData\Local\Lumion_VERSION
2. 上記を実行しても問題が解決しない場合
セキュリティ設定がそれほど厳しくないネットワークにインストールファイルをダウンロードしてから、インストールファイルをご利用のPCに転送することをおすすめします。
また、下記チュートリアル記事をお読みいただくことで解決できる可能性がございます。
関連情報
- スタートガイド:ステップ0 - ダウンロード/インストールする前に
スタートガイド:ステップ1 - ダウンロード/インストールの手順
