1.1:オブジェクト(アイテム)の数
1.2:すべてのオブジェクトを選択
1.3:すべてのオブジェクトの移動/転送
1.4:レイヤーを削除する
1.5:エフェクト適用下で編集
2. Lumion 10.0以降のバージョンでのレイヤーの仕組みは次のとおりです
2.1: [ レイヤーを追加 ]ボタンをクリックすると、最大20までレイヤーを追加できます。
2.2: [ レイヤーを隠す]ボタンを使用すると、レイヤーを表示または非表示にできます。
現在アクティブなレイヤーは非表示にできません。例えば下の画像でレイヤー1を非表示にするには、レイヤー2などの別のレイヤーを選択する必要があります。
2.3:レイヤーを ダブルクリックすると名前の変更ができます。
2.4:1つまたは複数のオブジェクトを違うレイヤーに移動するには、オブジェクトを選択し、右上にあるオブジェクトオプションパネルのレイヤー選択メニューを使用して、オブジェクトを目的のレイヤーに割り当てます。
2.5:矢印ボタンを クリックすると、選択したレイヤーに割り当てられているすべてのオブジェクトを選択します。
注:1.5のボタンを使用する前に、まずすべてのオブジェクトの選択を解除することをお勧めします。 これにより、他のレイヤーを選択した場合、現在別のレイヤーにあるオブジェクトが誤って1.4のようにレイヤー移動することを防ぐことができます。
3. Lumion 9.5以前のバージョンでのレイヤーの仕組みは次のとおりです
3.1: [ + ]ボタンをクリックすると、最大20までレイヤーを追加できます。
3.2:編集モードの目のボタンを使用すると、レイヤーを表示または非表示にできます。
3.3:矢印ボタンは、選択したモデルをアクティブなレイヤーに移動するときに使用します。
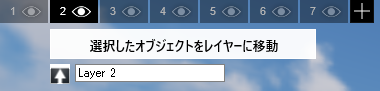
4. Lumion 10以降のバージョンで「レイヤーの可視性」エフェクトはどのように機能しますか?
- Lumion 8.0から9.5:下記のセクション4を参照してください。
- Lumion 7以前:下記のセクション5を参照してください。
4.1:レイヤーの可視性のエフェクトはここにあります。
カメラモードまたはムービーモード >エフェクトの追加>オブジェクト
4.2:カメラモードでは、「レイヤーの可視性」エフェクトを使用して、各スロットのレイヤーの表示を設定できます。
4.3:ムービーモードでは、「レイヤーの可視性」エフェクトを使用して、クリップ内のレイヤーの可視性をアニメーション化することもできます。 [キーの作成]をクリックして、アニメーションキーフレームをクリップに追加します。
詳しくは下記記事を参照ください。
- チュートリアル:オブジェクト - レイヤーの可視性
5. Lumion 8.0-9.5で「レイヤーの可視性」エフェクトはどのように機能しますか?
- Lumion 10以降:上記のセクション3を参照してください。
- Lumion 7以前:下記のセクション5を参照してください。
5.1:レイヤーの可視性のエフェクトはここにあります。
カメラモードまたはムービーモード >エフェクトの追加>シーンとアニメーションタブ
5.2: カメラモードでは、「レイヤーの可視性」エフェクトを使用して、各スロットのレイヤーの表示を設定できます。
5.3:ムービーモードでは、「レイヤーの可視性」エフェクトを使用して、クリップ内のレイヤーの可視性をアニメーション化することもできます。 [キーの作成]をクリックして、アニメーションキーフレームをクリップに追加します。
6. Lumion 7以前のバージョンで、レイヤーの表示とレイヤーの非表示の効果はどのように機能しますか?
- Lumion 10以降:上記のセクション3を参照してください。
- Lumion 8.0から9.5:上記のセクション4を参照してください。
6.1:「レイヤーの表示」及び「レイヤーの非表示」エフェクトはここに用意されています。
カメラモードまたはムービーモード >エフェクトの追加>オブジェクト
6.2: 写真モードでは、「レイヤーの表示」および「レイヤーの非表示」エフェクトを使用して、各写真のレイヤーの表示を設定できます。
6.3:ムービーモードでは、「レイヤーの表示」および「レイヤーの非表示」エフェクトを使用して、クリップ内のレイヤーの表示をアニメーション化することもできます。
「レイヤーの表示」エフェクトでは、1つのレイヤーのみが表示されます(Lumionの場合はレイヤー0も表示されます)。 一度に使用できる「レイヤーの表示」エフェクトクリップは1つだけです。
「レイヤーの非表示」エフェクトはスロットまたはクリップに複数追加できるため、一度に複数のレイヤーを非表示にすることができます。
関連情報:
- ビデオチュートリアル:エフェクト:シーンとアニメーション-レイヤーの可視性エフェクト