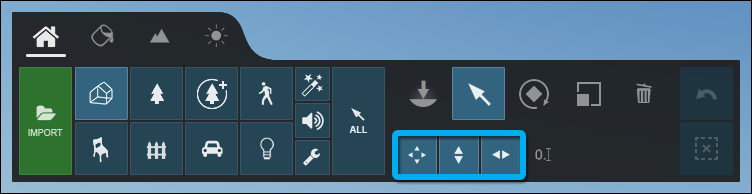Lumion11 ショートカットキー

以下のリストをご覧ください。
キーボードショートカットを変更することはできないことに注意してください。
1. ナビゲーション
| W / ↑ | 前方に移動する |
| S / ↓ | 後方に移動する |
| A / ← | 左に移動する |
| D / → | 右に移動する |
| Q | 上に移動する |
| E | 下に移動する |
| SPACE + W/S/A/D/Q/E | ゆっくりと移動する |
| SHIFT + W/S/A/D/Q/E | 速く移動する |
| SHIFT + SPACE + W/S/A/D/Q/E | さらに速く移動する |
| マウスの右ボタン +マウス移動 | 見回す |
| マウスの中央ボタン +マウス移動 | パン |
| SPACE + マウスの中央ボタン + マウス移動 | 遅いパン |
| SHIFT + マウスの中央ボタン + マウス移動 | 速いパン |
| SHIFT + SPACE + マウスの中央ボタン + マウス移動 | さらに速いパン |
| マウスホイールの前後 | 前後に移動する |
| CTRL + H | 水平視点にリセットする |
| O + マウスの右ボタン + マウス移動 | []を中心にモデルを周回する |
| モデル上でマウスの右ボタンをダブルクリック | クリックした位置に瞬時に移動する |
| モデル上でマウスの左ボタンをダブルクリック | クリックしたモデルにカメラを瞬時に移動する |
2. その他
| F1 | エディタ品質:1つ星(全ての種類の影が表示されません 。また、一部のムービーエフェクトが無効となります ) |
| F2 | エディタ品質:2つ星(地形による影と OmniShadowsが表示されません ) |
| F3 | エディタ品質:3つ星(地形による影が表示されません ) |
| F4 | エディタ品質:4つ星(全て表示されます) |
| F6 | 高品質プレビューの 自動更新と手動更新を切り替える |
| F8 | キーを押し続けると、スポットライトの影が一時的に表示されます |
| F9 | 樹木と植物の表示品質を切り替える(低品質/高品質) |
| F11 | 編集モード と シアターモードを 切り替える シアターモードでは、編集モードの インターフェイスが非表示になります |
| 設定 > 全画面表示 の切り替え | 全画面 モード とウィンドウモードを切り替える |
| スライダー上でマウスの左ボタンをダブルクリック | 数値入力が可能になる(一部例外あり) SHIFTを押しながらスライダーを調整すれば微調整が可能。(小数点以下の数値が表示される) |
3. 配置、選択、コピー、移動
配置ツール
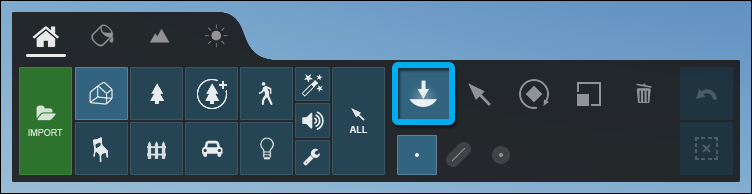
| マウスの左ボタン | モデルを配置する |
| V + マウスの左ボタン | -50~0〜50%のランダムスケールでモデルを配置する |
配置ツール > 集団配置
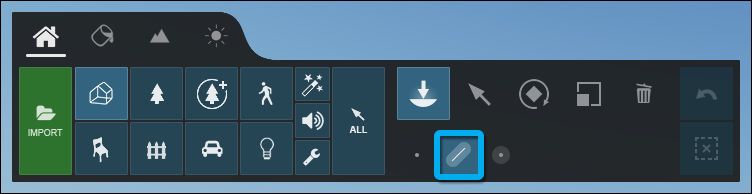
| ENTER | 新たなパスの開始ラインを定める |
| CTRL + マウスの左ボタン | 現在のパスのライン上にポイントを追加する |
| マウスの右ボタン | 現在のパスのライン上にあるポイントを削除する |
配置ツール > 複数配置
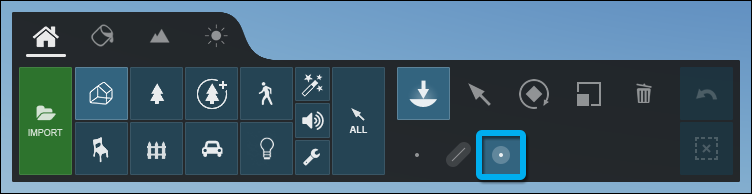
| CTRL + マウスの左ボタン | 単一配置選択時、選択したモデルを10個配置する(=複数配置と同機能) |
| CTRL + V + マウスの左ボタン | 選択したモデルを -50~0〜50%のランダムサイズで10個配置する |
選択 ボタン
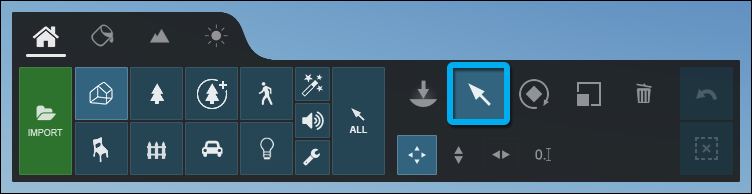
| CTRL + マウスの左ボタン+マウス移動 | 枠内のオブジェクトを選択する |
| CTRL + オブジェクトの アイコンをクリック | 現在の選択からオブジェクトを選択/選択解除する |
| CTRL + 任意の場所を左クリック | オブジェクトの選択を解除する |
| CTRL + SHIFT +マウスの左ボタン +マウス移動 | 枠内のオブジェクトを既存の選択に追加する |
自由移動、上下 移動、水平移動 ボタン
| ALT + マウスの左ボタン + マウス移動 | 選択したオブジェクトを複製する |
| H + マウスの左ボタン + マウス移動 | 選択したオブジェクトを上下移動する |
| X + マウスの左ボタン + マウス移動 | 選択したオブジェクトをX軸に沿って移動する 「 移動 」「高度な移動」エフェクトでも 適用されます |
| Z + マウスの左ボタン + マウス移動 | 選択したオブジェクトをZ軸に沿って移動する 「移動 」「高度な移動」エフェクトでも適用されます |
| ALT + X + マウスの左ボタン + マウス移動 | 選択したオブジェクトをX軸に沿って複製する |
| ALT + Z + マウスの左ボタン + マウス移動 | 選択したオブジェクトをZ軸に沿って複製する |
自由移動、上下移動、水平移動ボタン
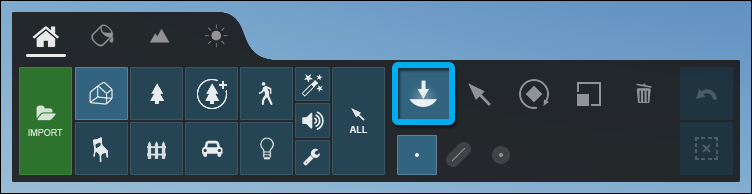
| G + マウスの左ボタン + マウス移動 | Lumionの地形に沿って配置または移動する ※インポートモデルやその他オブジェクトは無視されます |
| F + マウスの左ボタン + マウス移動 | 傾斜面の角度に合わせてオブジェクトを配置する ※木や植物は対象外 |
| SHIFT + マウスの左ボタン + マウス移動 | オブジェクトを水平に配置または移動する |
| X + マウスの左ボタン + マウス移動 | 選択したオブジェクトをX軸に沿って移動する 「 移動 」「高度な移動」エフェクトでも 適用されます |
| Z + マウスの左ボタン + マウス移動 | 選択したオブジェクトをZ軸に沿って移動する 「移動 」「高度な移動」エフェクトでも適用されます |
回転ツール
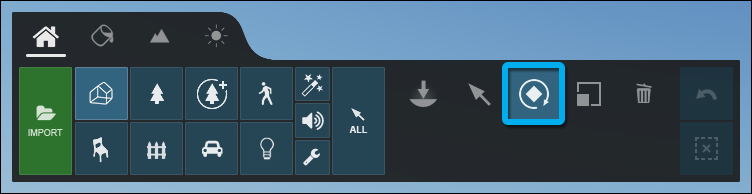
| R + マウスの左ボタン + マウス移動 | 選択したオブジェクトの向きを変更する |
| SHIFT + 選択したオブジェクトを回転 | 45度の角度スナップを一時的にオフにする |
| F + 選択したオブジェクトを回転 + マウスカーソルを別の表面に移動 | 選択したオブジェクトの向きを、カーソルの下の表面の向きと一致させる |
| K + 選択したオブジェクトを回転 | 対象のオブジェクトをカーソルのある方向に向きを合わせる |
スケールツール
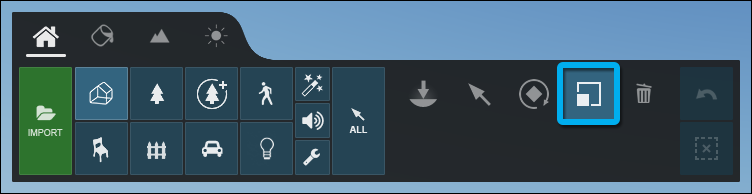
| L + マウスの左ボタン +マウス移動 | オブジェクトを拡大縮小(サイズ変更)する |
オブジェクトの基点が重なっているときのモデルの選択
オブジェクトの基点が重なっているときに特定のモデルを選択するには、選択したいモデルをクリックするか、次の方法を実行します。
- オブジェクトの基点にカーソルを合わせる
- W / S キーまたは ↑ / ↓ キー を使用して、モデルを切り替える
- 対象のモデルが緑色で強調表示される
- オブジェクトの基点をクリックして選択する
4. カメラモード
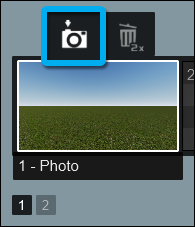
| CTRL + 1 2 3 ... 9 0 | 対応した数字のスロットに写真を撮影・保存する |
| SHIFT + 1 2 3 ... 9 0 | 対応した数字のスロットで撮影・保存された視点を読み込む |
5. ムービーモード
| CTRL + 1 2 3 ... 9 0 | ムービーモードから編集モードに切り替えたあと、左記を実行してカメラモードの写真セット1の対応する数字のスロットに最大10個ビューを保存する |
| SHIFT + 1 2 3 ... 9 0 | ムービーモードのクリップの編集にてキーフレームに、カメラモードの写真セット1の対応する数字のスロットのビューを貼り付ける |
| レンダリング中に CTRL | 1秒あたりのフレーム数を表示する |
| タイムラインスライダー上で CTRL | タイムラインスライダーの上にマウスを置いたままCTRLキーを押すと、フレーム数がタイムラインの上に表示されるようになりました。 フレーム範囲でレンダリングすることを選択した場合、他のオプションでレンダリングするまで、タイムラインスライダーはデフォルトでフレーム数を表示します。 フレーム範囲オプションを使用している間、マウスカーソルがタイムラインスライダの上にある間に CTRL キーを押すと、秒カウンターを表示するかどうかを切り替えることができます。 |
6. エフェクト
集団移動
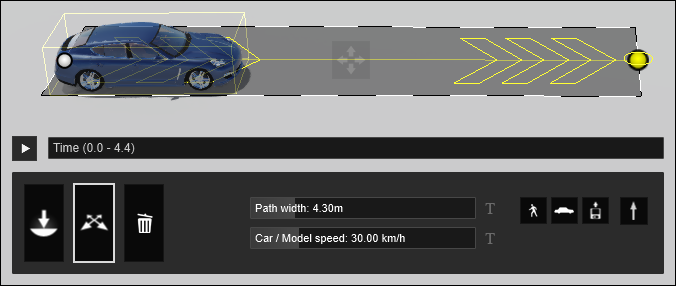
| CTRL + マウスの左ボタン | 現在のパスにノードを追加する |
| マウスの右ボタン | 現在のパスからノードを削除する |
| SHIFT | パスの曲線とスムージングをプレビューするためにラインを描画する |
フォトマッチング(X・Y軸の線の点の移動)
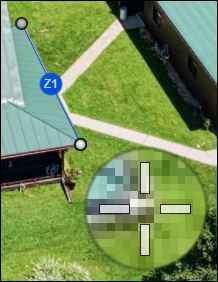
| SHIFT+ マウスの左ボタン + マウス移動 | このキーを押しながら赤線と青線上のポイントをドラッグすると、このキーを押しながら赤線と青線上のポイントをドラッグすると、 |
正投影

| F | プレビュー画面の中心の面に対して垂直になるようにカメラを合わせます。 |
7. マテリアル編集
| CTRL | カラーマップスロットまたはノーマルマップスロットにマウスカーソルを置いたままこのキーを押し続けると、テクスチャのアルファチャンネルが表示されます。 |
Related Articles
Lumion12 ショートカットキー
以下のリストをご覧ください。 キーボードショートカットの変更はできないことに注意してください。 1. ナビゲーション W or ↑ 前方に移動 S or ↓ 後方に移動 A or ← 左に移動 D or → 右に移動 Q 上に移動 E 下に移動 SPACE + W/S/A/D/Q/E ゆっくりと移動 SHIFT + W/S/A/D/Q/E 速く移動 SHIFT + SPACE + W/S/A/D/Q/E さらに速く移動 マウスの右ボタン + マウス移動 見回す ...Lumion2023 ショートカットキー
以下のリストをご覧ください。 キーボードショートカットの変更はできないことに注意してください。 1. ナビゲーション キーボード操作 W or ↑ 前方に移動 S or ↓ 後方に移動 A or ← 左に移動 D or → 右に移動 Q 上に移動 E 下に移動 キーボードとマウスの速度の変更 SPACE + キーボード or マウス移動 遅くする SHIFT + キーボード or マウス移動 速くする SHIFT + SPACE + キーボード or マウス移動 さらに速くする ...Lumion9 ショートカットキー
1. ナビゲーション W / ↑ 前方に移動する S / ↓ 後方に移動する A / ← 左に移動する D / → 右に移動する Q 上に移動する E 下に移動する SPACE + W/S/A/D/Q/E ゆっくりと移動する SHIFT + W/S/A/D/Q/E 速く移動する SHIFT + SPACE + W/S/A/D/Q/E さらに速く移動する マウスの右ボタン +マウス移動 見回す マウスの中央ボタン +マウス移動 パン ...Lumion10 ショートカットキー
以下のリストをご覧ください。 キーボードショートカットを変更することはできないことに注意してください。 1. ナビゲーション W / ↑ 前方に移動する S / ↓ 後方に移動する A / ← 左に移動する D / → 右に移動する Q 上に移動する E 下に移動する SPACE + W/S/A/D/Q/E ゆっくりと移動する SHIFT + W/S/A/D/Q/E 速く移動する SHIFT + SPACE + W/S/A/D/Q/E さらに速く移動する ...Lumionの使い方をどのように学ぶことができますか?
まずは、下記のリソースをご覧ください。 チュートリアル ナレッジベース Lumion 12 ショートカットキー Lumion 11 ショートカットキー Lumionコミュニティフォーラム(英語)