Lumion2023 ショートカットキー
以下のリストをご覧ください。
キーボードショートカットの変更はできないことに注意してください。
1. ナビゲーション
キーボード操作
| W or ↑ | 前方に移動 |
| S or ↓ | 後方に移動 |
| A or ← | 左に移動 |
| D or → | 右に移動 |
| Q | 上に移動 |
| E | 下に移動 |
キーボードとマウスの速度の変更
| SPACE + キーボード or マウス移動 | 遅くする |
| SHIFT + キーボード or マウス移動 | 速くする |
| SHIFT + SPACE + キーボード or マウス移動 | さらに速くする |
キーボードの速度の変更
| SPACE + W/S/A/D/Q/E | ゆっくりと移動 |
| SHIFT + W/S/A/D/Q/E | 速く移動 |
| SHIFT + SPACE + W/S/A/D/Q/E | さらに速く移動 |
見回す
| マウスの右ボタン + マウス移動 | 見回す |
パン
| マウスの中央ボタン + マウス移動 | パン |
| SPACE + マウスの中央ボタン + マウス移動 | 遅いパン |
| SHIFT + マウスの中央ボタン + マウス移動 | 速いパン |
| SHIFT + SPACE + マウスの中央ボタン + マウス移動 | さらに速いパン |
カメラの前後の移動
| マウスホイールの前後 | 前後に移動 |
| マウスホイールの前後 + SPACE | 前後に遅く移動 |
| マウスホイールの前後 + SHIFT | 前後に速く移動 |
| マウスホイールの前後 + SHIFT + SPACE | 前後にさらに速く移動 |
その他の操作と表示オプション
| CTRL + H | 水平視点にリセット |
| O + マウスの右ボタン + マウス移動 | オービットカメラ、[]を中心にモデルを周回 |
| モデル上でマウスの右ボタンをダブルクリック | クリックした位置に瞬時に移動 |
モデル上でマウスの左ボタンをダブルクリック | クリックしたモデルにカメラを瞬時に移動 |
2. 設定とスライダー
ファンクションキー設定
| F1 | エディタ品質:1つ星 全ての種類の影と一部のムービーエフェクトが無効です |
| F2 | エディタ品質:2つ星 ランドスケープの影とOmniShadowが表示なし |
| F3 | エディタ品質:3つ星 ランドスケープの影の表示なし |
| F4 | エディタ品質:4つ星 最高の品質レベルです、すべて表示されます |
| F6 | 高品質プレビューの自動更新と手動更新の切り替え |
| F7 | エディタ解像度の変更(周回) |
| F8 | キーを押し続けると、スポットライトの影が一時的に表示されます |
| F9 | 樹木と植物の表示品質を切り替える(低品質/高品質) |
| F11 | 編集モードとシアターモードの切り替え シアターモードでは、編集モードのインターフェースが非表示になります |
その他の設定
| 設定 > 全画面 | 全画面モードとウィンドウモードの切り替え F11との組み合わせで、全画面シアターモードでのプレゼンテーションも可能です。 |
スライダー
| スライダー:エフェクト | ほとんどのスライダーで数値入力が可能
|
| スライダー:UIのスライダーを更新 | アップデートされワンクリックで入力できます SHIFTキーを使って小数点以下の値を表示することもできます |
3. 配置、選択、コピー、移動
配置ボタン
| マウスの左ボタン | モデルライブラリから選択したモデルを配置 |
| V + マウスの左ボタン | 新しいモデルを±0~50%のランダムスケールで配置 |
| H + マウスの左ボタン + マウス移動 | 配置時に選択したオブジェクトを上下に移動 |
配置ボタン > 集団配置
| ENTER | 現在のラインを完了し、新しいラインを開始する |
| CTRL + マウスの左ボタン | 現在のライン上にポイントを追加する |
| マウスの右ボタン | 現在のパスのライン上にあるポイントを削除する |
配置ボタン > 複数配置
| CTRL + マウスの左ボタン | 複数配置:モデルライブラリから選択したモデルを10個、ランダムな位置に配置する |
| CTRL + V + マウスの左ボタン | 複数配置・ランダムサイズ:モデルライブラリから選択されたモデルを10個、±0〜50%のランダムなサイズでランダムな位置に配置します。 |
選択ボタン
| CTRL + マウスの左ボタン + マウス移動 | 長方形の選択ツールで複数のオブジェクトを選択する |
| CTRL + オブジェクトのアイコンをクリック | 現在の選択範囲からオブジェクトを選択/解除 |
| CTRL + 任意の場所を左クリック | すべてのオブジェクトの選択を解除 |
| CTRL + SHIFT + マウスの左ボタン + マウス移動 | 既存の選択オブジェクトに新しい長方形の選択範囲を追加 |
移動ボタン
オブジェクトアイコンを選択し自由に移動
- ナレッジベース:新しいギズモツールの使い方を教えてください
| ギズモ:マウスの左ボタン + 赤の矢印 + マウス移動 | X軸に沿って移動 |
| ギズモ:マウスの左ボタン + 青の矢印 + マウス移動 | Z軸に沿って移動 |
| ギズモ:マウスの左ボタン + 緑の矢印 + マウス移動 | Y軸に沿って上下移動 |
ギズモの赤、青、または緑の四角形をクリックして、移動を 2 つの軸に沿った平面に制限します。
- 青の平面(XY空間)上での上下左右の移動
- 緑の平面(XZ空間)上での上下左右の移動
- 赤の平面(YZ空間)上での上下左右の移動
オブジェクトのコピー
| ALT + マウスの左ボタン + マウス移動 | 選択したオブジェクトを複製 |
| ALT + ギズモのX or Y or Z軸 + マウスの左ボタン + マウス移動 | 選択したオブジェクトを軸に沿って複製 |
自由移動、上下移動、水平移動
| G + マウスの左ボタン + マウス移動 | 他のオブジェクトを無視してLumionのランドスケープに沿ってオブジェクトを配置・移動 |
| F + マウスの左ボタン + マウス移動 | 配置する面の角度に合わせてオブジェクトを配置・移動 |
| SHIFT + マウスの左ボタン + マウス移動 | オブジェクトを水平に配置または移動 |
回転ボタン
| R + マウスの左ボタン + マウス移動 | 選択したオブジェクトの向きを変更 |
| SHIFT + 選択したオブジェクトを回転 | 45度おきのスナップを一時的にオフ |
| F + 選択したオブジェクトを回転 + マウスカーソルを別の面に移動 | 選択したオブジェクトの向きをカーソルの下の面の向きと一致させる |
| K + 選択したオブジェクトを回転 | 対象のオブジェクトをカーソルのある方向に向きを合わせる |
スケールボタン
| L + マウスの左ボタン + マウス移動 | オブジェクトを拡大縮小(サイズ変更) |
- オブジェクトの基点にカーソルを合わせる
- W / S キーまたは ↑ / ↓ キー を使用して、モデルを切り替える
- 対象のモデルが緑色で強調表示される
- オブジェクトの基点をクリックして選択する
オートスナップ
選択モードでは、特定の('smart')オブジェクトが選択されているときのみ表示されます。
オートスナップ - オブジェクトカテゴリ:
オブジェクトカテゴリのモデルは、インポートモデルの面にスナップして整列します。
椅子のような一部のオブジェクトタイプは、デフォルトで地面に置かれ、垂直面に整列されます。
キャンバス、ポスター、写真、絵画などのオブジェクトは、垂直な面にスナップして整列します。垂直方向に移動することも可能です。
オートスナップ - 人と動物カテゴリ:
4. カメラモード
| CTRL + 1 2 3 ... 9 0 | 写真セット1の対応した数字のスロットに写真を撮影、保存 MyLumion使用時は、MyLumionパノラマビューポイントにのみ保存 |
| SHIFT + 1 2 3 ... 9 0 | 対応した数字のスロットで撮影・保存された視点を読み込む 保存されたスロットは、カメラモードの写真セット 1 で簡単にアクセスできるサムネイル画像としても利用可能 |
5. ムービーモード
| CTRL + 1 2 3 ... 9 0 | クリップを編集中に、対応した数字の写真セット1スロットに写真を撮影、保存 |
| SHIFT + 1 2 3 ... 9 0 | 対応した数字のスロットで撮影・保存された視点を読み込む 保存されたスロットは、カメラモードの写真セット 1 で簡単にアクセスできるサムネイル画像としても利用可能 |
| レンダリング中にCTRL | 1秒あたりのフレーム数を表示 |
| タイムラインスライダー上でCTRL | タイムラインスライダーの上にマウスを置いた状態でCTRLキーを押すと、タイムラインの上にフレーム数を表示 フレーム範囲でレンダリングすることを選択した場合、他のオプションでレンダリングするまで、タイムラインスライダーはデフォルトでフレーム数を表示します。 |
| タイムラインスライダー上でSPACE | ムービーモードでのムービープレビューの再生・停止 クリップエディターのクリッププレビューを再生・停止 |
集団移動(エフェクト)
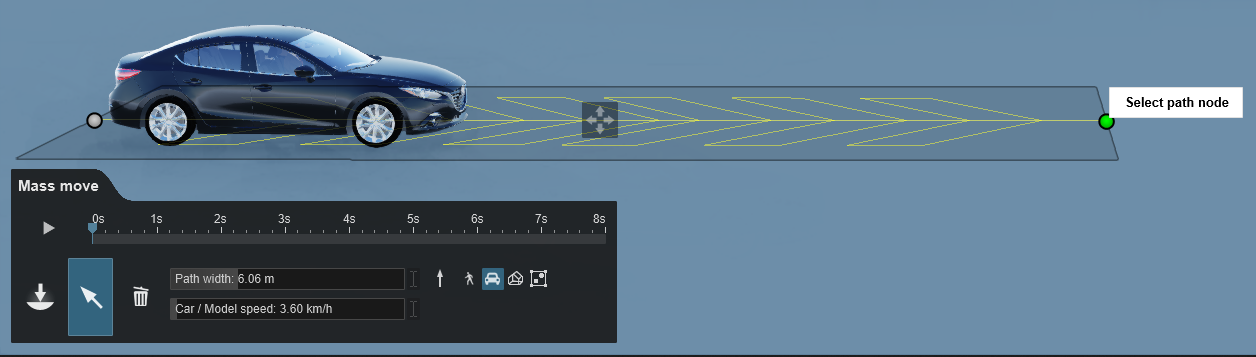
| CTRL + マウスの左ボタン | 現在のパスにノードを追加 |
| マウスの右ボタン | 現在のパスからノードを削除 |
| SHIFT | パスの曲線とスムージングをプレビューするためにラインを描画 |
フォトマッチング(エフェクト)
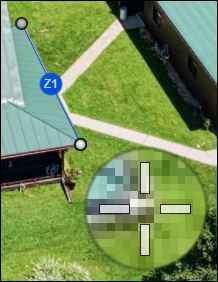
| SHIFT | このキーを押しながら赤や青の線上のポイントをドラッグすると、より正確に移動することができます |
正投影(エフェクト):カメラを面に合わせる

| F | プレビュー画面の中心の面に対して垂直になるようにカメラを合わせます |
6. 編集モード -Lumionライブラリ、インポート済みモデルライブラリ
| マウスホイールの前後 | 前後にスクロールしてページを移動 |
マウスの戻るボタン BACK SPACE (キーボード) | フォルダーやコレクションを終了して、次の階層に進む |
Related Articles
Lumion12 ショートカットキー
以下のリストをご覧ください。 キーボードショートカットの変更はできないことに注意してください。 1. ナビゲーション W or ↑ 前方に移動 S or ↓ 後方に移動 A or ← 左に移動 D or → 右に移動 Q 上に移動 E 下に移動 SPACE + W/S/A/D/Q/E ゆっくりと移動 SHIFT + W/S/A/D/Q/E 速く移動 SHIFT + SPACE + W/S/A/D/Q/E さらに速く移動 マウスの右ボタン + マウス移動 見回す ...Lumion9 ショートカットキー
1. ナビゲーション W / ↑ 前方に移動する S / ↓ 後方に移動する A / ← 左に移動する D / → 右に移動する Q 上に移動する E 下に移動する SPACE + W/S/A/D/Q/E ゆっくりと移動する SHIFT + W/S/A/D/Q/E 速く移動する SHIFT + SPACE + W/S/A/D/Q/E さらに速く移動する マウスの右ボタン +マウス移動 見回す マウスの中央ボタン +マウス移動 パン ...Lumion10 ショートカットキー
以下のリストをご覧ください。 キーボードショートカットを変更することはできないことに注意してください。 1. ナビゲーション W / ↑ 前方に移動する S / ↓ 後方に移動する A / ← 左に移動する D / → 右に移動する Q 上に移動する E 下に移動する SPACE + W/S/A/D/Q/E ゆっくりと移動する SHIFT + W/S/A/D/Q/E 速く移動する SHIFT + SPACE + W/S/A/D/Q/E さらに速く移動する ...Lumion11 ショートカットキー
以下のリストをご覧ください。 キーボードショートカットを変更することはできないことに注意してください。 1. ナビゲーション W / ↑ 前方に移動する S / ↓ 後方に移動する A / ← 左に移動する D / → 右に移動する Q 上に移動する E 下に移動する SPACE + W/S/A/D/Q/E ゆっくりと移動する SHIFT + W/S/A/D/Q/E 速く移動する SHIFT + SPACE + W/S/A/D/Q/E さらに速く移動する ...Lumionの使い方をどのように学ぶことができますか?
まずは、下記のリソースをご覧ください。 チュートリアル ナレッジベース Lumion 12 ショートカットキー Lumion 11 ショートカットキー Lumionコミュニティフォーラム(英語)