OpenStreetMap(オープンストリートマップ)のガイド / Lumion 12 Pro

1. OpenStreetMap(オープンストリートマップ)のガイド/Lumion 12 Pro
この記事はLumion 12 Proのバージョンを対象としています。
その他のバージョンは下記記事を参照ください。
- ナレッジベース:OpenStreetMap(オープンストリートマップ)のガイド / Lumion 11 Pro
- ナレッジベース:OpenStreetMap(オープンストリートマップ)のガイド / Lumion 10 Pro
- ナレッジベース:OpenStreetMap(オープンストリートマップ)のガイド / Lumion 9 Pro
- ナレッジベース:OpenStreetMap(オープンストリートマップ)のガイド / Lumion 8 Pro
- ナレッジベース:OpenStreetMap(オープンストリートマップ)のガイド / Lumion 7 Pro
Lumion 11 Pro以降では、OpenStreetMap、標高データ、衛星画像を統合して迅速に視覚化できるようになりました。
- 建物、標高データ、道路、水、緑地、交通インフラストラクチャをシンプルな3Dの形状でインポートできます。
- 郊外または市街地全体を素早くビジュアル化し、取り込めます。
- 場所を検索するだけで、地図と衛星画像をLumionに直接ダウンロードすることができます。
- この機能は現在ベータ版です。
2. 使用方法は次のとおりです
2.1:「ランドスケープ」タブの「OpenStreetMap(オープンストリートマップ)」ボタンをクリックし、[OpenStreetMap(オープントリートマップ)オン/オフ]ボタンをオンにします。
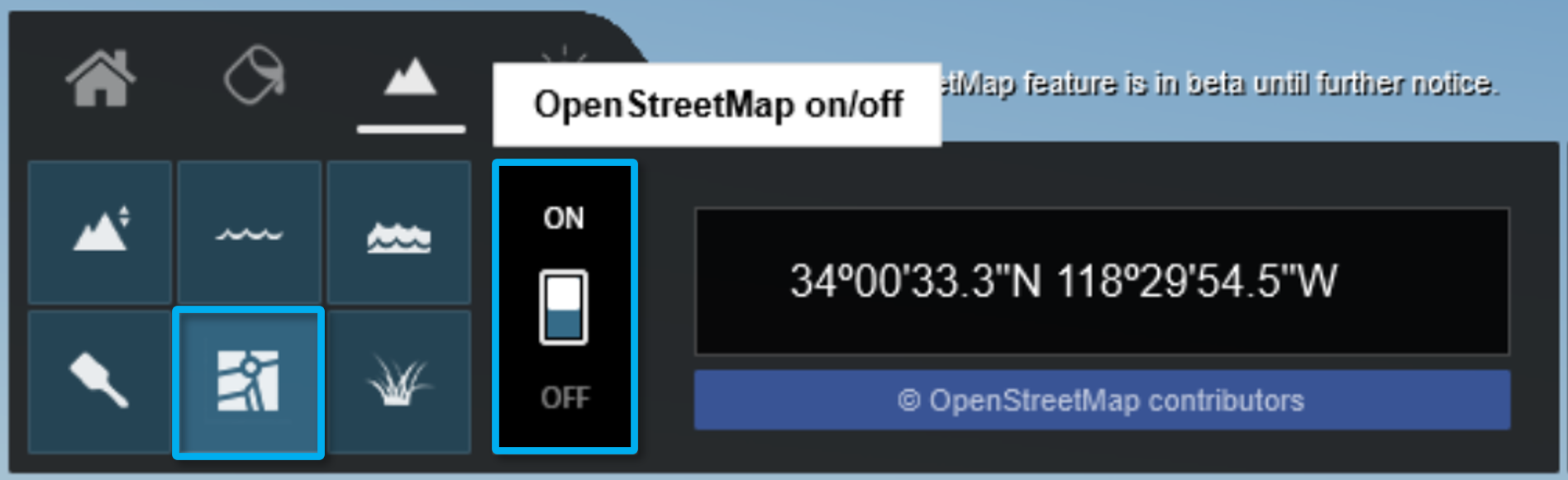
2.2:「GPS座標を選択」ボタンをクリックします。
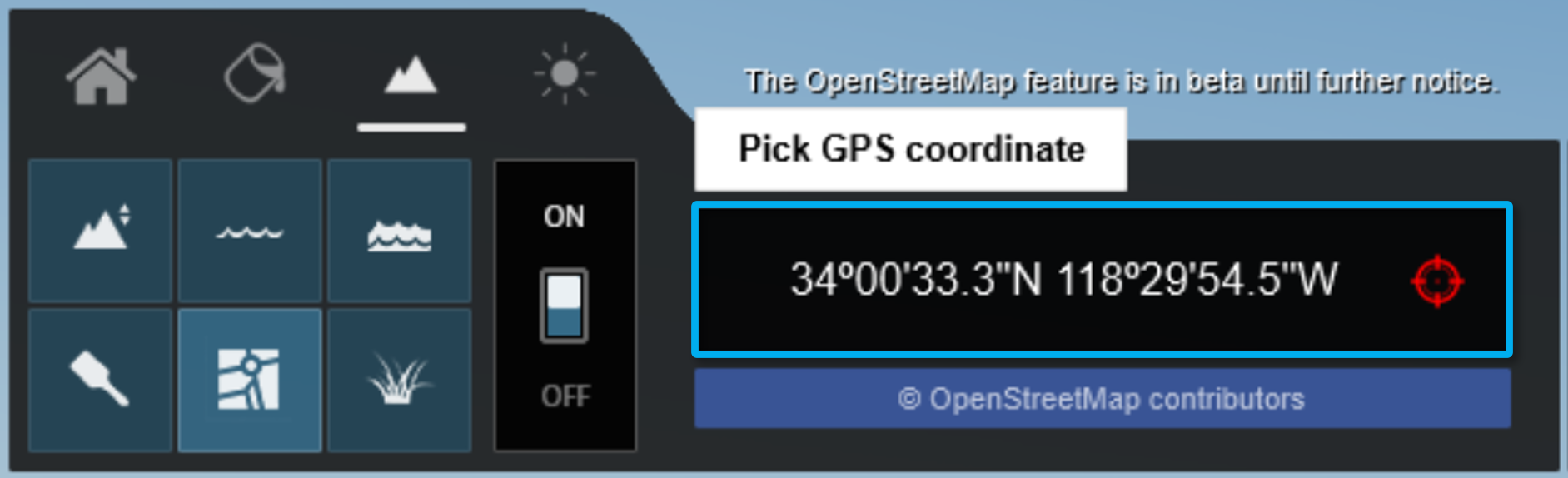
2.3:[検索]フィールドをクリックして場所名を入力するか、地図上の任意の場所をクリックして、GPS座標ピンを移動・配置します。
- マウスの左ボタンを押したままにしてパンします。
- マウスのスクロールホイールを使用して、ズームイン/ズームアウトします。
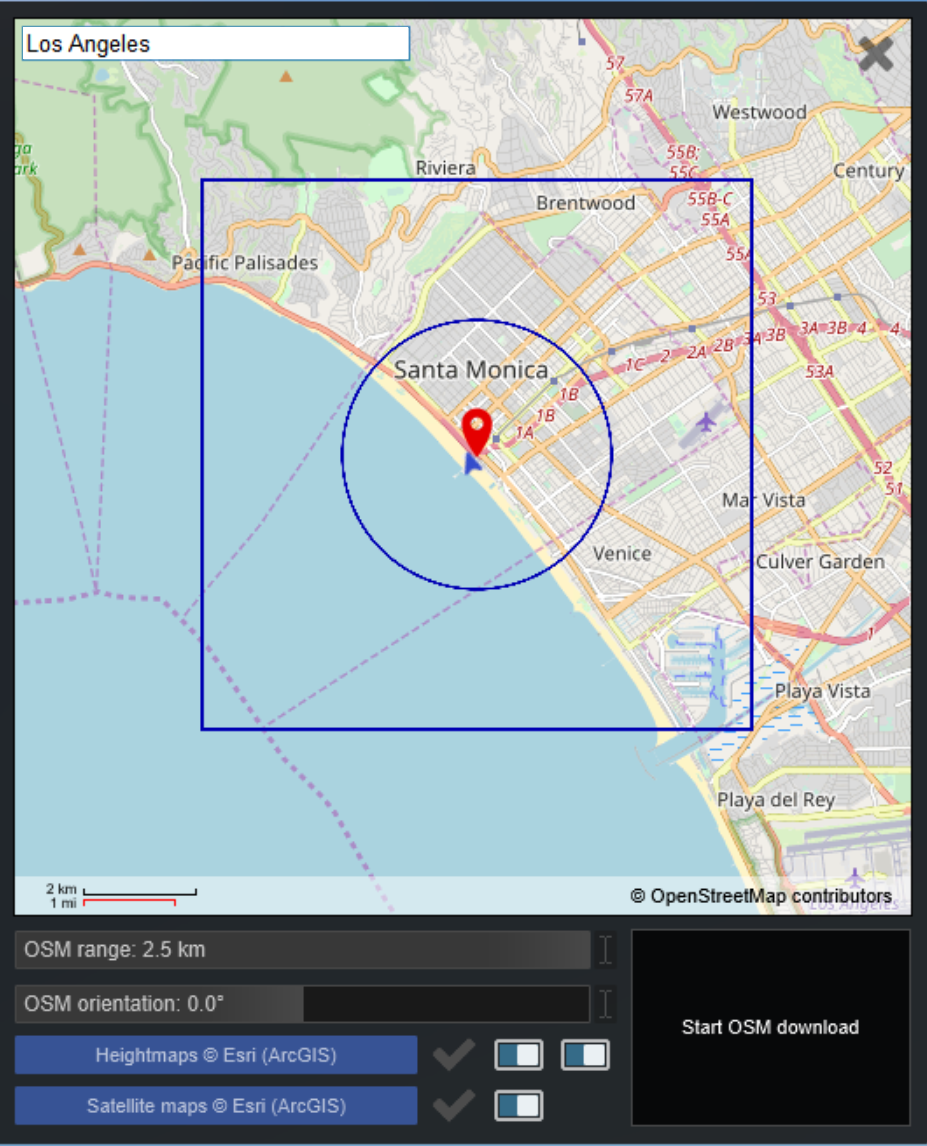
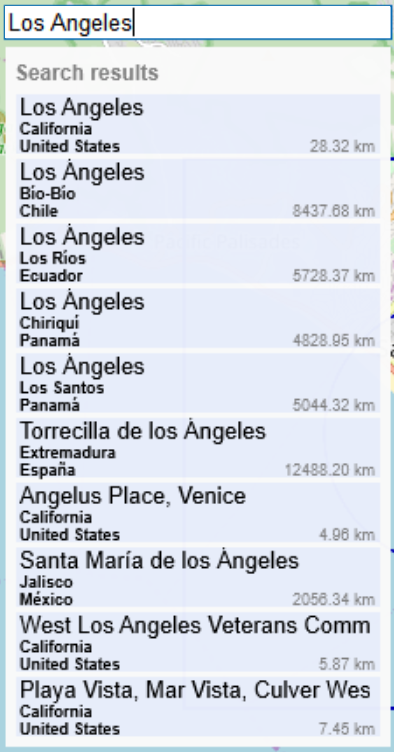
検索フィールドに座標を直接コピー&ペーストすることも可能です(数字のみ入力可)

2.4:[地図範囲]スライダーをドラッグして、ダウンロードするOpenStreetMapエリアの半径を調整します。
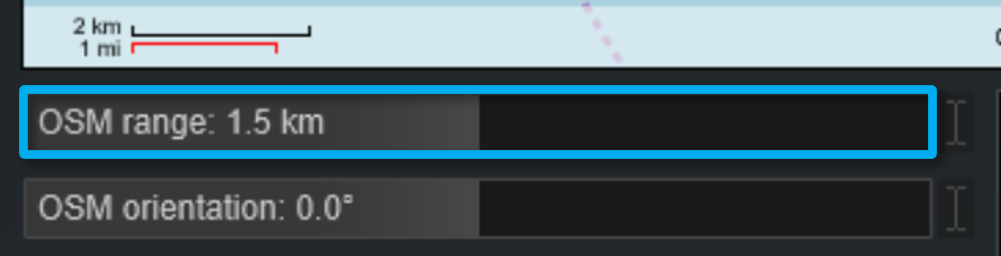
2.5:方位スライダーをドラッグして、ダウンロードされるOpenStreetMapエリアの回転を調整します。
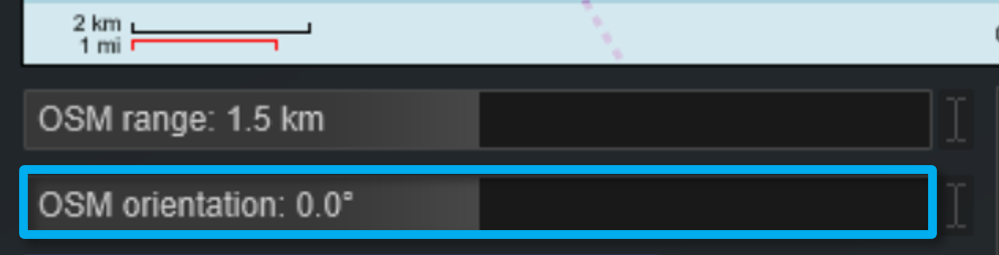
2.6:正方形は10 x 10 kmのLumionのランドスケープを表しています。 円はダウンロードされるOpenStreetMapのエリアです。三角形の青い矢印はシーンでのカメラの位置を表します。 赤のマーカーは、Lumionの原点(X軸:0,Y軸:0,Z軸:0)に対応しています。
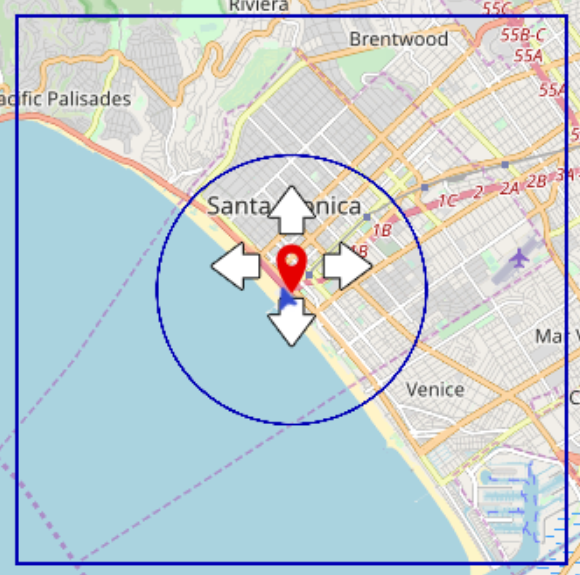
2.7:標高データを取り込むには、[ハイトマップをダウンロードする]に設定します。
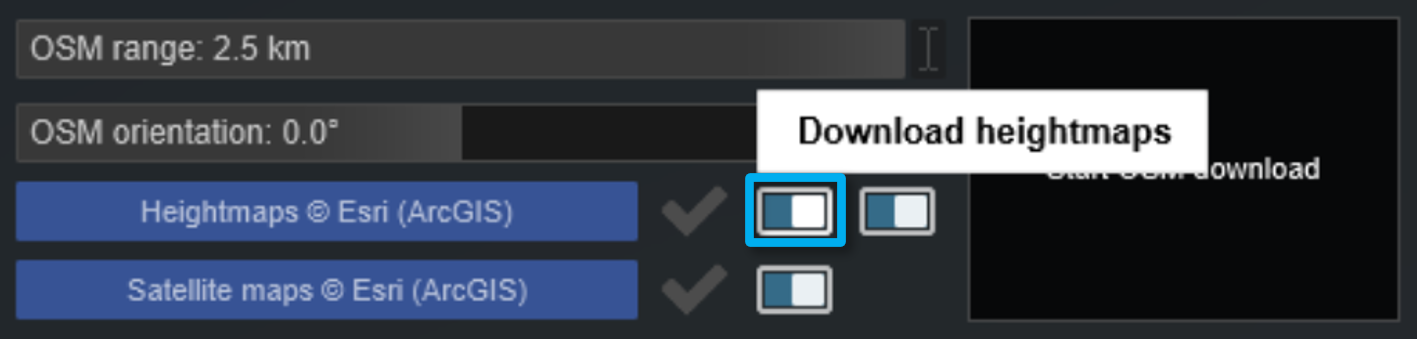
2.8:[ハイトマップの固定]ボタンをクリックして、ハイトマップの最低点をLumionランドスケープの0に設定します。
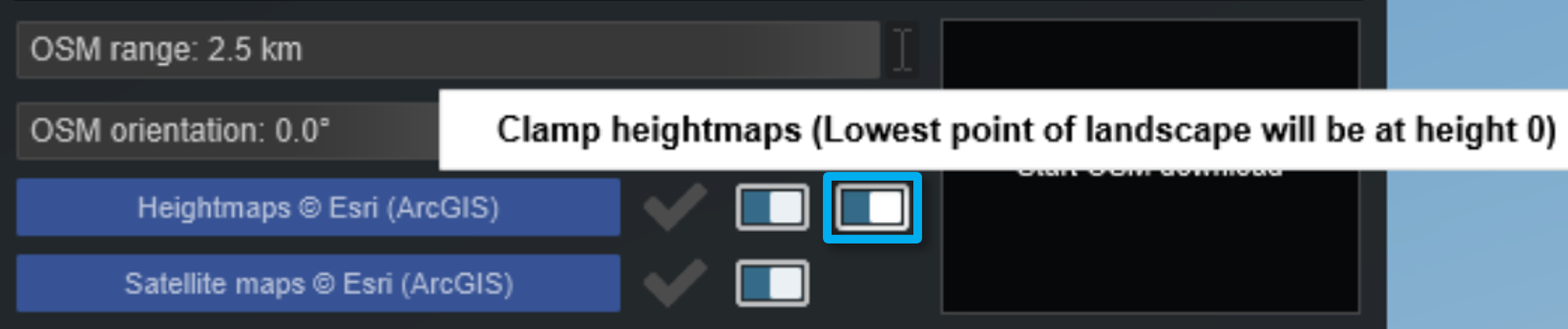
2.9:衛星画像を取り込むには、[衛星画像をダウンロードする]に設定します。
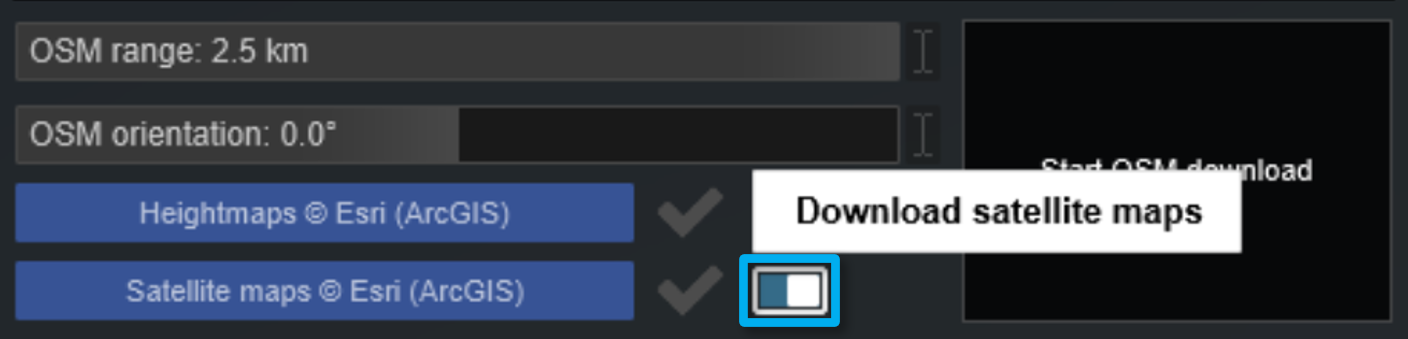
2.10: [ダウンロードする]ボタンをクリックして、選択した領域のダウンロードプロセスが完了するまで待ちます。
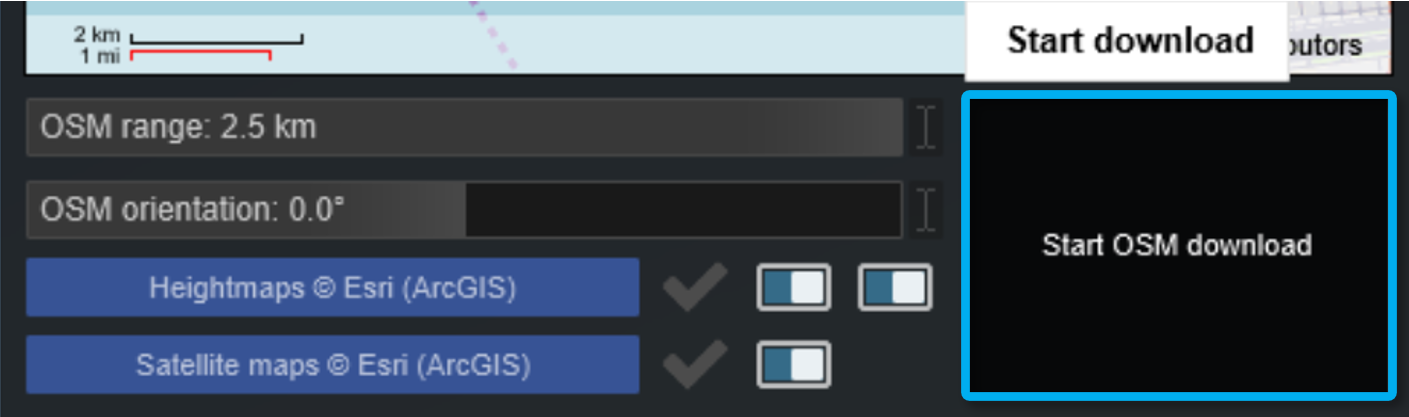

下記画像のエリア(ニューヨーク)は数分で取り込みが完了しました。 取り込みの速度はマップ範囲(サイズ)、場所、ローカル接続速度に依存します。
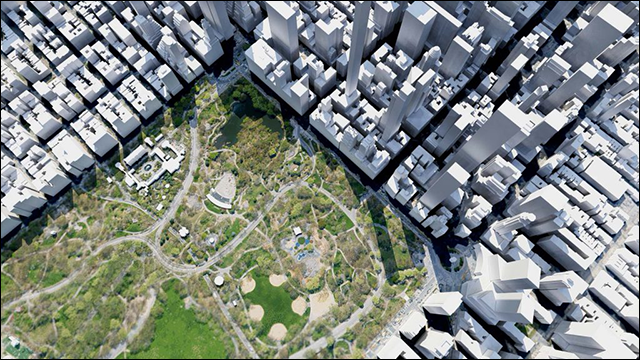
2.11:個々の建物を表示または非表示にするには、[建物の可視性の切り替え]ボタンをクリックしてから、建物をクリックして表示または非表示にします。

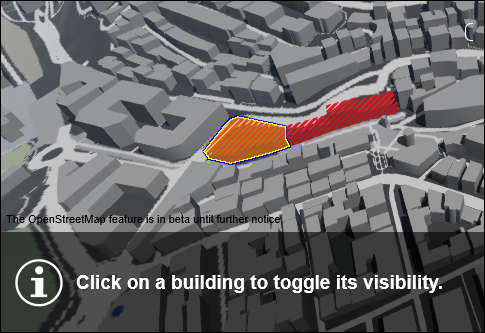
2.12: [プリセットを選択]ボタンをクリックして、別の外観を選択します。 
2.13:チェックボックスをクリックして、Water(水)、Earth(地表)、Building(建物)、Landuse(土地利用)、Roads(道路)を表示または非表示にします。
2.14:[建物高さの最小値]および[建物の高さのランダム性]スライダーを使用して、建物の高さの調整やランダム化を行います。

2.15:[Buildings Alpha]スライダを調整して、OpenStreetMapの建物の透明度を設定します。.

2.16:標高データ(ハイトマップ)を編集するには、[ランドスケープ]タブのランドスケープツールを使用します。
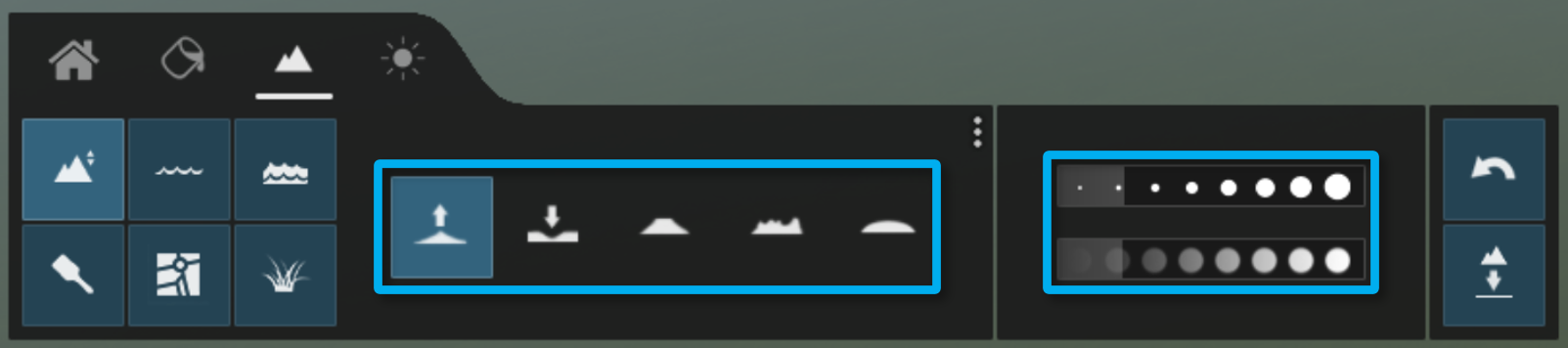
2.17:ランドスケープ全体を平坦化する:一度ダウンロードしたハイトマップデータは、プロジェクト内に保持されます。ハイトマップをOFFにしても、すでにダウンロードしたハイトマップデータを平坦にしたり、削除したりすることはできません。あくまでもダウンロードのON/OFFボタンです。
ハイトマップを取り込んだ後、全てのハイトマップをオフにする(=ランドスケープ全体を平坦化する)には、 [ランドスケープ] > [高度] > [ランドスケープマップの平坦化]を使用します。
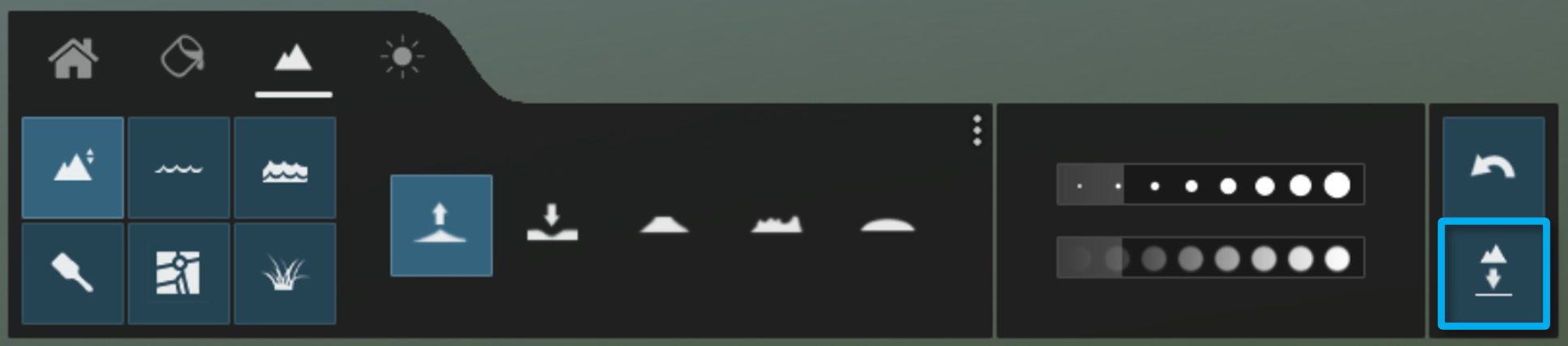
2.18:可視性を制御したい場合、OpenStreetMapモデルをレイヤーの1つに割り当てることはできません。 特別なLumionレイヤーにのみ存在します。 モデルを完全に非表示にするには、OpenStreetMapをオフにする必要があります。
2.19:プロジェクトを保存する前にOpenStreetMapをオフにすると、OpenStreetMapモデルは.LS12プロジェクトファイルの一部として保存されません。
OpenStreetMapモデルを再度ダウンロードする必要がないように、.LS12プロジェクトファイルを保存する前に、OpenStreetMapを再度オンにして保存してください。.
関連情報:
Related Articles
OpenStreetMap(オープンストリートマップ)のガイド / Lumion 7 Pro
1. OpenStreetMap(オープンストリートマップ) のガイド / Lumion 7 Pro この記事はLumion 7 Proに適用されます。 以下も参照してください。 ナレッジベース:OpenStreetMap(オープンストリートマップ)のガイド / Lumion 11 Pro ナレッジベース:OpenStreetMap(オープンストリートマップ)のガイド / Lumion 10 Pro ナレッジベース:OpenStreetMap(オープンストリートマップ)のガイド / Lumion ...OpenStreetMap(オープンストリートマップ)のガイド / Lumion 8 Pro
1. OpenStreetMap(オープンストリートマップ) のガイド / Lumion 8 Pro この記事はLumion 8 Proに適用されます。 ※Lumion 8.5 Proをご利用で緯度経度情報の入力ができない場合、下記修正プログラムをインストールください。 ダウンロード:Lumion8.5.0.2:Lumion8.5の修正プログラム その他のバージョンは下記記事を参照ください。 ナレッジベース:OpenStreetMap(オープンストリートマップ)のガイド / Lumion 11 ...OpenStreetMap(オープンストリートマップ)のガイド / Lumion 2023 Pro
1. OpenStreetMap(オープンストリートマップ)のガイド/Lumion 2023 Pro この記事はLumion 2023 Proのバージョンを対象としています。 その他のバージョンは下記記事を参照ください。 ナレッジベース:OpenStreetMap(オープンストリートマップ)のガイド / Lumion 12 Pro ナレッジベース:OpenStreetMap(オープンストリートマップ)のガイド / Lumion 11 Pro ...OpenStreetMap(オープンストリートマップ)のガイド / Lumion 9 Pro
1. OpenStreetMap(オープンストリートマップ) のガイド / Lumion 9 Pro この記事はLumion 9 Proに適用されます。 ※Lumion9.5 Proをご利用で緯度経度情報の入力ができない場合、下記修正プログラムをインストールください。 ダウンロード:Lumion 9.5.0.2:Lumion 9.5の修正プログラム その他のバージョンは下記記事を参照ください。 ナレッジベース:OpenStreetMap(オープンストリートマップ)のガイド / Lumion ...OpenStreetMap(オープンストリートマップ)のガイド / Lumion 10 Pro
1. OpenStreetMap(オープンストリートマップ) のガイド / Lumion10 Proこの記事はLumion 10 Pro のバージョンを対象としています。 その他のバージョンは下記記事を参照ください。 ナレッジベース:OpenStreetMap(オープンストリートマップ)のガイド / Lumion 11 Pro ナレッジベース:OpenStreetMap(オープンストリートマップ)のガイド /Lumion 9 Pro ...