Lumion 12でノーマルマップはどのように機能しますか?
1. ノーマルマップ
ノーマルマップがないマテリアルは、平面的で立体感が無いように見えます。
ノーマルマップをマテリアルに追加すると太陽または人工光源に照らされた時に、より立体的に見えるようになります。
ノーマルマップをマテリアルに追加するには、2つの方法があります。
- Lumionのノーマルマップジェネレーターを使用し、マテリアルのノーマルマップを作成します。
- サードパーティアプリケーションでノーマルマップを作製して、マテリアルに割り当てます。
2. ノーマルマップジェネレーターの使用
2.1:Lumionにテクスチャのついたモデルをインポートし、スタンダードマテリアルを割り当てた場合、[ カラーマップからノーマルマップを作成 ]ボタンをクリックすると、テクスチャの深度の表示を追加できます。ノーマルマップに加えて、ノーマルマップのアルファチャネルにグロスマスクも生成し、マテリアルが周囲を反射する様子を改善することができます。
2.2:Lumionに独自のカラーマップをロードしたい場合は、カラーマップスロットをクリックし、カラーマップファイルを選んでください。ノーマルマップジェネレータは、選択したカラーマップテクスチャに基づいて、新しい法線マップとグロスマスクを自動的に生成します。
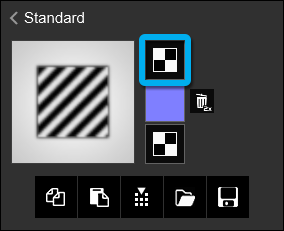
2.3:太陽やスポットライトが表面を照らしている状態で結果を確認してください。マテリアルの深度の表現が間違って見える場合は、[ノーマルマップを反転する]ボタンをクリックして方向を反転させます。
[ノーマルマップを反転する]ボタンをクリック前:
[ノーマルマップを反転する]ボタンをクリック後:
2.4:レリーフスライダーを調整します。スライダーの値を高くすると、深度の表現が強調されます。
3. サードパーティアプリケーションからのノーマルマップの使用
ノーマルマップは、さまざまなアプリケーションで作成することができます。ここでは、その例(すべて英文サイト)を紹介します。
レンガのテクスチャのノーマルマップの例:
3.1:よりよい表現を実現するためには、可能であればグロスマスクも作成して下さい。上記のアプリケーションの中には、グロスマスクを作成できるものがあります。グロスマスクは、Adobe Photoshopなどの画像編集ソフトで、ノーマルマップのアルファチャンネルに追加してください。
レンガのテクスチャのためのグロスマスクの例:
3.2:Adobe Photoshopをお使いの方は、以下のリンクから画像にアルファチャンネルを追加する方法をご覧ください。
- 外部リンク:選択範囲とアルファチャンネルマスクの保存
3.3:アルファチャンネルをグレースケールに設定します。Lumionでは、純粋な黒色は非常にぼやけた光沢(反射)になり、純粋な白色は鏡のようにシャープな光沢(反射)になります。グレースケールトーンは、明度に応じて光沢(反射)を表現します。
3.4:テクスチャのアルファチャンネルにグロスマスクを追加したら、以下のリンクをクリックして、TGA、BMP、またはTIFF形式の32ビットカラーマップ(拡散)テクスチャに保存する方法を確認してください。
外部リンク:グラフィックス形式でのファイルの保存
3.5:次にLumionを開き、スタンダードマテリアルを面に追加します。
3.6:マテリアルにカラーマップテクスチャがない場合、カラーマップスロットをクリックしてテクスチャを読み込みます。
3.7:Lumionは、読み込んだカラーマップテクスチャを元に自動的にノーマルマップを作成します。
独自のノーマルマップテクスチャを使用するには、[ノーマルマップを削除する]ボタンをダブルクリックします。
3.8:ノーマルマップスロットをクリックし、作成したノーマルマップテクスチャを読み込みます。
3.9:マテリアルの深度の表現が間違って見える場合は、[ノーマルマップを反転する]ボタンをクリックして方向を反転させます。
3.10:レリーフスライダーを調整します。スライダーの値を高くすると、深度の表現が強調されます。
Related Articles
Lumion 9以前でノーマルマップはどのように機能しますか?
1.ノーマルマップ ノーマルマップのないマテリアルは、平坦で立体感がないように見えます。 ノーマルマップをマテリアルに追加すると太陽または人工光源に照らされた時に、より立体的に見えるようになります。 ノーマルマップをマテリアルに追加するには、2つの方法があります。 Lumionのノーマルマップジェネレーターを使用し、マテリアルのノーマルマップを作成します。 サードパーティアプリケーションでノーマルマップを作製して、マテリアルに割り当てます。 2. ノーマルマップジェネレーターの使用 ...Lumion 10、11でノーマルマップはどのように機能しますか?
1.ノーマルマップ ノーマルマップのないマテリアルは、平坦で立体感がないように見えます。 ノーマルマップをマテリアルに追加すると太陽または人工光源に照らされた時に、より立体的に見えるようになります。 ノーマルマップをマテリアルに追加するには、2つの方法があります。 Lumionのノーマルマップジェネレーターを使用し、マテリアルのノーマルマップを作成します。 サードパーティアプリケーションでノーマルマップを作製して、マテリアルに割り当てます。 2. ノーマルマップジェネレーターの使用 ...Lumion 11のスタンダードマテリアルのプロパティで何ができますか?
1. テクスチャ 1.1 カラーマップ:このスロットを選択すると、独自のカラーマップ(拡散反射)テクスチャをモデルに追加できます。 カラーマップテクスチャには、さまざまな目的に使用できるアルファチャンネルを含めることができます。 詳細については、以下のセクション6.5を参照してください。 動画(.MP4ファイル、最大50 MBまで)をカラーマップスロットに割り当てることもできます。 これにより、TV画面やビデオウォールなどに動画を表示できます。 ...Lumion 10のスタンダードマテリアルのプロパティで何ができますか?
1. テクスチャ 1.1 カラーマップ:このスロットを選択すると、独自のカラーマップ(拡散反射)テクスチャをモデルに追加できます。 カラーマップテクスチャには、さまざまな目的に使用できるアルファチャンネルを含めることができます。 詳細については、以下のセクション6.5を参照してください。 動画(.MP4ファイル、最大50 MBまで)をカラーマップスロットに割り当てることもできます。 これにより、TV画面やビデオウォールなどに動画を表示できます。 ...Lumion 9.5以前のスタンダードマテリアルのプロパティで何ができますか?
1. テクスチャ 1.1:カラーマップ:このスロットを選択すると、独自のカラーマップ(拡散反射)テクスチャをモデルに追加できます。 カラーマップテクスチャには、さまざまな目的に使用できるアルファチャンネルを含めることができます。 詳細については、以下のセクション6.5を参照してください。 動画(.MP4ファイル、最大50 MBまで)をカラーマップスロットに割り当てることもできます。 これにより、TV画面やビデオウォールなどに動画を表示できます。 ...