スタート Lumionアカウントに登録
1. Lumionアカウント
2020年3月よりLumionアカウントが開始されました。
Lumionアカウントに登録頂くことで、アカウントページからお持ちのバージョンの最新版のLumionをいつでもダウンロードできます。
その他、以前のバージョンのダウンロード、メーカーによるLumion Communityの投稿(英語)がご覧いただけます。
※リビングCGでも同様の名称のアカウントサービスを提供しておりましたが、当記事ではメーカーが提供する「Lumionアカウント」に関してご案内致します。
その他、以前のバージョンのダウンロード、メーカーによるLumion Communityの投稿(英語)がご覧いただけます。
※リビングCGでも同様の名称のアカウントサービスを提供しておりましたが、当記事ではメーカーが提供する「Lumionアカウント」に関してご案内致します。
2. メールを確認しましょう
ライセンスの登録完了するとLumionから「Welcome to Lumion! Let’s get you started」というメールが送付されます。このメールには下記の内容が記載されています。
※このメールは新規発行、Student・Educational版およびTrial版の発行時にのみ送付されます。
- Lumionアカウントのリンク
- ダウンロードのステップ
詳細は下記記事を参照ください。
3. Lumionアカウントに登録しましょう
3.1:メールのリンクまたは弊社ホームページの右上の人型のアイコンをクリックし、Lumionアカウントのサインインページに移動します。ページ下部にある[ アカウントを作成する ]を選択します。
ホームページLumionアカウントアイコン(右上)
下記リンクからも移動できます。
- リンク:Lumionアカウント
サインインページ
3.2:登録したメールアドレスを入力し、[ アカウントを作成 ]をクリックします。記載したアドレスにメールが送付されます。
3.3:メールフォルダを開き、「Lumionアカウントの設定を完了させましょう(Please finish setting up your Lumion account)」というメールを確認します。
[ アカウントを作成する (Finish Account Setup) ]をクリックします。
3.4:任意のパスワードを入力し、[ 保存 ]をクリックします。
3.5:パスワードの設定が完了すると下記のページが表示されます。[ ログイン ]をクリックし、登録したメールアドレスとパスワードを入力しログインします。
必要であればアカウント表示名の修正を行ってください。
必要であればアカウント表示名の修正を行ってください。
3.6:設定が完了するとアカウントページに移動します。無事、Lumionアカウントの設定が完了しました。
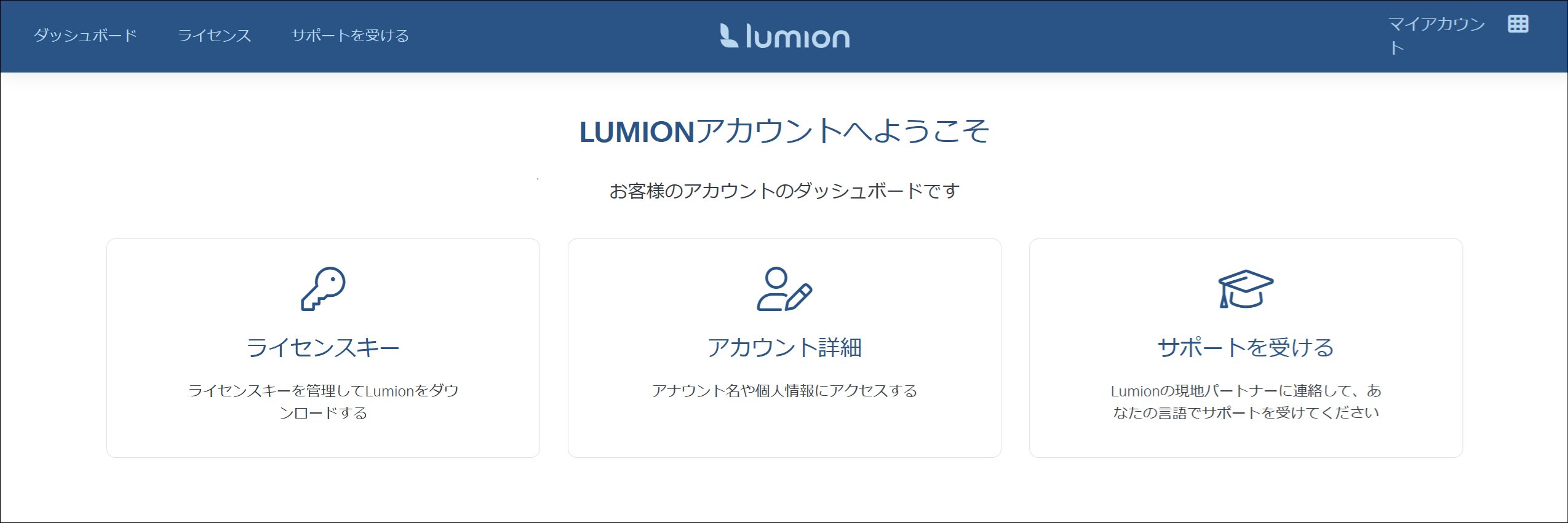
アカウントに登録後は、弊社ホームページの右上のアイコンよりLumionアカウントのページに移動できます。
Lumionアカウントに関してお困りのことがあれば下記のナレッジベースの記事を参照ください。
- ナレッジベース:Lumionアカウント
4. Lumionアカウントのライセンスキーを確認しましょう
登録済のライセンスキーで、お手持ちのライセンス情報の確認やお手持ちのバージョンの最新のLumionのダウンロードが可能になるなど、非常に便利なサービスをご利用頂けます。
4.1:Lumion Studio
Lumionアカウントの作成に使用したメールアドレスが、Lumionの注文、購入時に使用したアドレスと同じ場合、ライセンスキーは自動で登録されます。
別のアドレスでアカウント登録した場合は下記を参照しライセンスキーを登録ください。
4.1.1:ライセンスキーを弊社から送付する新規発行完了メール、または担当者に確認ください。
4.1.2:Lumionアカウントのページに移動し[ ライセンスキー ]をクリックします。
4.1.3:[ ライセンスキーを登録 ]をクリックします。
4.1.4:コピーしたライセンスキーを貼り付け、[ 登録 ]をクリックします。
完了です!ライセンスキーがLumionアカウントに登録されました。
以後、こちらからご利用のコンピューターにLumionをダウンロードして頂けます。
該当ライセンスの[ 製品をダウンロード ]ボタンをクリックし、表示されるウェブページの指示に従ってください
4.2:Lumion Pro、Student、Educational版
【ライセンス管理者の場合】
Lumionアカウントの作成に使用したメールアドレスが、Lumionの注文、購入時に使用したアドレスと同じ場合、ライセンスキーは自動で登録されます。
複数シートを所有している場合、ユーザーを割り当てることができます。
【ユーザーの場合】
4.2.1:ライセンス管理者、ユーザー管理者に設定したLumionアカウントで登録したアドレスにシートを割り当てて貰ってください。
4.2.2:割り当て後、Lumionアカウントの適切なタブにライセンスが表示されます。
指名ユーザーの詳細は下記記事を参照ください。
- ナレッジベース:Lumionの指名ユーザーアクセスについて
4.3:永久ライセンス
Lumionアカウントの作成に使用したメールアドレスが、Lumionの注文、購入時に使用したアドレスと同じ場合、ライセンスキーは自動で登録されます。
永久ライセンスで登録していないメールアドレスでLumionアカウントを登録している場合、バージョンアップ後は最新のバージョンのライセンスキーを再度登録ください。
サブスクリプションライセンス(Lumion 2023以降)は必用ありません。
例:Lumion11からLumion12にバージョンアップした場合、Lumion12のライセンスキーの登録を行わないと、以前のバージョン(Lumion11.x)しか表示されません。
Lumion12をダウンロードするには、Lumion12のライセンスキーを登録してください。
Related Articles
学生・教員向けのライセンスや教育機関向けのライセンスはありますか?
1. LumionのStudent版とEducational版 1.1:Lumion Student版、Educational版は、特定の国の個々の学生および教育機関から申込みできます。 Student版(1年)、Educational版(3年)の有効が切れた場合再度申し込みが必要です。 利用できる最新のバージョンはLumionアカウントからダウンロードできます、再度申し込みをせずサイトよりダウンロードください。 ナレッジベース:Lumionアカウントとは何ですか? チュートリアル:スタート ...Lumionのアップデートは無料ですか?
1. Lumionのアップデートは無料ですか? (同じバージョン間での)アップデートは無料で行っていただけます。 例① Lumion10.0→Lumion10.5・・・無料でアップデート可能 例② Lumion9→Lumion10・・・アップグレードに該当。アップグレード料金が発生。 2. 最新のアップデートはどのように入手できますか? Lumionは新しいバージョンを定期的にリリースし、改善、エラーの修正、新機能を追加しています。 ...Lumion 11 Students版とEducational版がリリースされました。
(CentricBambooとGorillaDesignによって提供されたモデル) Lumion11 Students版とEducational版でデザインの美しさを高めましょう 2020年12月1日。 学校が再開しはじめました! ...Lumion 10.5 Student版がリリースされました
Lumion10.5 Pro Student版で、デザインの美しさを高めましょう 建築系の学校の多くがが再開され始めました。 ソファでくつろぎながら講義を見ている場合でも、ダイニングテーブルでモデルを作成している場合でも、適切なツールを使用して、この学期をこれまでで最高の学期に変えることが重要です。 素晴らしいレンダリングが必要な場合はLumion Pro Student版を利用してください、美しい画像、動画、360度のパノラマであなたの計画や作品を実現し、伝えていきましょう。 ...Lumion 10.5に関する情報
Lumion10.5がリリースされました! LumionおよびLumion Proのバージョン10.5がリリースされたことをお知らせします。 時として、素晴らしいアウトドアは、自分の庭のように身近なものになります。 Lumion 10.5では、ガーデン、バックヤード、ランドスケープデザイン、その他の屋外スペースのための67の新しい高品質モデルが加わり、あなたのデザインする「素晴らしいアウトドア」の美しさをさらに高めることが可能になりました。(一部Pro版のみ) ...