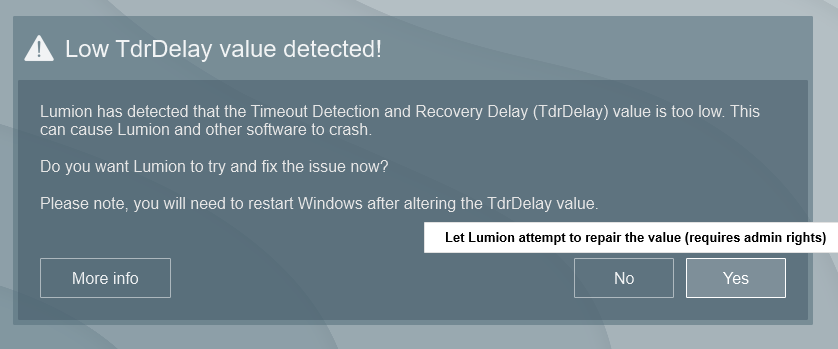TdrDelayを増やし、長時間の操作中にWindowsがLumionを閉じないようにする方法を教えて下さい
コンピューターの管理者権限がないために修正を適用できない場合は、この記事をコンピューターの管理者に送信して、修正を適用できるようにしてください。
グラフィックカードに多くのことを要求するLumionや他の同様のプログラムで、特に大規模なプロジェクトで作業する場合この修正が必要です。
ステップ1:コンピューターがGPUの応答を待機する時間を増やします。
高い値に設定されていない場合、Windowsは応答までに時間がかかった後、グラフィックカードを使用しプログラムを閉じます。 大規模なプロジェクトでの作業で4k / 8kテクスチャの追加などの操作の処理に時間がかかることがよくあります。 この修正により、待機時間が長くなります。
修正を適用するには、以下のファイルTdrDelay_100.regファイルをデスクトップにダウンロードしてダブルクリックしてください。
- ダウンロードリンク: TdrDelay_100.reg
プロンプトが表示されたら、[はい]をクリックしてWindowsレジストリへの変更を許可してください。
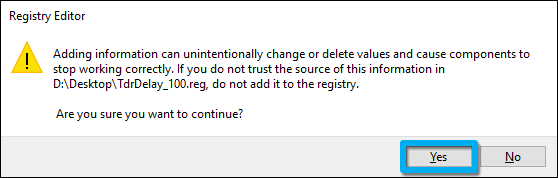
この更新により、Windowsはグラフィックカードの応答を待つ時間が長くなります。
変更を有効にするための修正を適用した後、コンピューターを再起動してください。
それでも問題が発生する場合は、お問い合わせください。
Related Articles
Lumion 2025以降のカスタムプログラムタイトルバーはどのように機能しますか?
Lumion 2025.0では、標準のWindowsアプリケーションバーに代わる、カスタム設計されたタイトル バーが導入されています。 バーの右上に、パフォーマンスモニターとユーザーベースログインの2つの新しいアイコンが追加されました。 今後のリリースでは、ワークフローを強化するためにタイトルバーにさらに機能アクセスポイントが追加される可能性があります。 1. タイトルバーの標準ウィンドウコントロール 1.1:左側(ホーム用のLumionロゴ) クリックするとホーム画面に移動します。 ...