1. 以下がその方法です
シーンが「複雑すぎる」場合、ハードウェアの性能が十分でない場合、使用可能なシステムメモリや仮想メモリが不足している場合は、レンダリング速度が低下します。
- ナレッジベース:Windowsの仮想メモリの容量をどのように変更しますか?
プロジェクトが「複雑すぎる」場合の症状としては、レンダリング中に画面が白くなり、PCが応答しなくなることがあります。
1.1:コンテンツの複雑さを軽減する
写真やクリップのレンダリング時間を短縮するには、プロジェクト内の以下の要素の数を減らしてみてください。
| A:シーンに追加したモデルの数。 |
| B:編集モードの右上にある3Dポイント数。この数を減らす方法についてはこの記事を参照ください。 |
| C:テクスチャ/マテリアルの数と解像度。 |
| D:カメラ/ムービーモードで使用しているエフェクトの数。特にスカイライトとハイパーライトエフェクト。 |
| E:反射エフェクトで追加した反射面の数。 |
| F:スカイライトエフェクトで[平面反射におけるスカイライト]がオンに設定されていて、反射エフェクトで反射面を使用している。 |
| G:シーン内で「影」がダイナミックに設定されているスポットライトの数。 |
| H:グローバルイルミネーションエフェクトで選択したスポットライトの数。 |
I:3Dグラスマテリアル を割り当てた大きなサーフェスの数。最適化する方法についてはこの記事を参照ください。
|
| J:マテリアルに割り当てた動画テクスチャの数。 |
1.2:出力設定の変更
出力品質、フレームレート(FPS)、出力解像度を下げることで、レンダリング時間を短縮することもできます。
- 例:1280x720ピクセルの3つ星品質でクリップをレンダリングする方が、3840x2160ピクセルの5つ星品質でクリップをレンダリングするよりもはるかに高速です。
- フレームレートを60から30に下げることで、レンダリング時間を直接的に半分に短縮できます。60は、一部の高速オブジェクトアニメーションやカメラのパンニングにのみ必要です。
- すべてのクリップではなく、特定のクリップのみに高いフレームレートが必要な場合は、クリップごとにレンダリングすることを検討してください。
バージョン2023以降:
バージョン12.5以前:
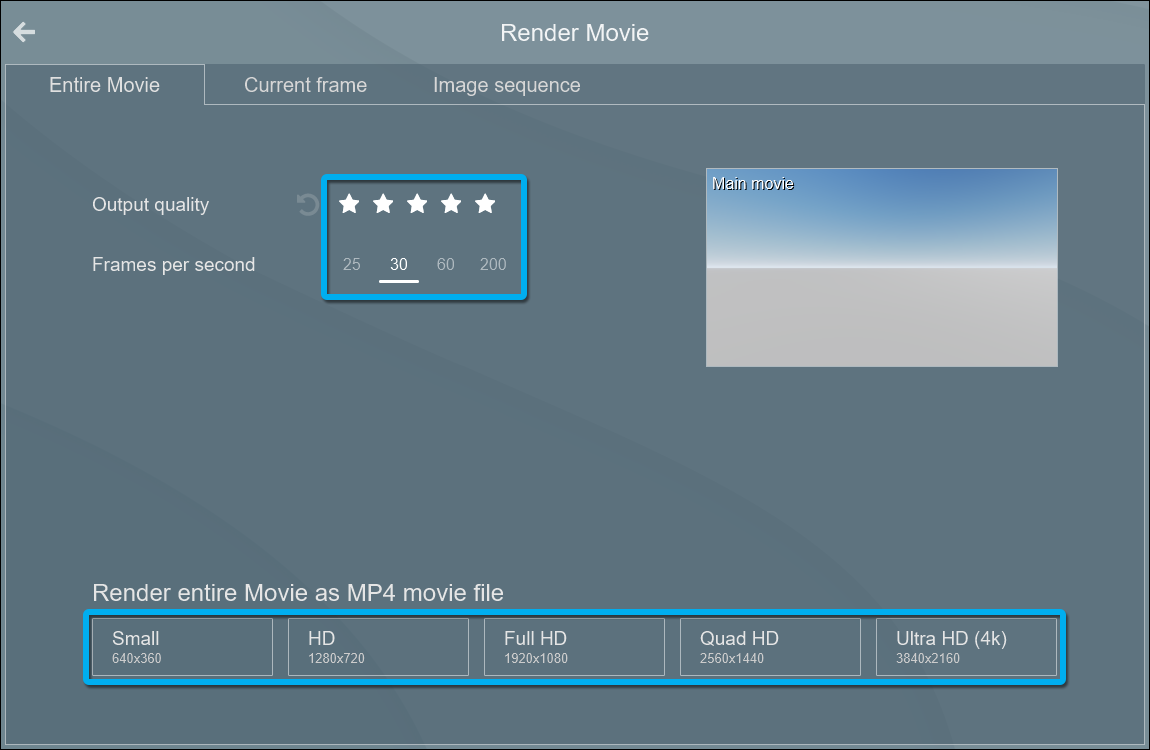
1.3:解像度を下げてからアップスケールソフトウェアを使用
この記事では、いくつかのアップスケールソフトウェアを紹介しています。
1.4:AIを使って中間フレームを追加する
1.4.1:クリップの長さ(時間)を半分に短縮する
Lumion 2023:
Lumion 12:
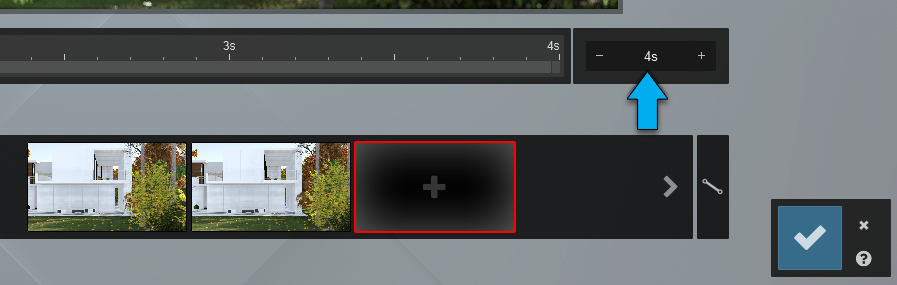
1.4.2:レンダリング後、AIソフトウェアを使用して追加フレームを作成
例えば、Lumionでレンダリングしたフレーム間にフレームを追加することで、フレーム数を元のクリップの長さの2倍に戻すことができます。
このようなソフトウェアの例としては、以下が挙げられます。
- 外部リンク:Flowframes - Fast Video Interpolation for any GPU
- 外部リンク:SmoothVideo Project (check first it meets your requirements)
- 外部リンク:FluidFrames.RIFE
2. コンピュータに最も負荷がかかるコンテンツと機能はどれですか?
一般的に、プロジェクトの編集中に追加するテクスチャ、モデル、ディテールが増えるほど、プロジェクト全体のコンピュータへの負荷は高くなります。
上記の表に記載されているLumionのハイエンド機能は、ハードウェアに多くの負荷をかけます。
画面のフレームレートが影響を受けるだけでなく、レンダリング時間も長くなる可能性があります。
動作環境を満たしたコンピュータシステムであれば、スムーズな操作性が得られますが、プロジェクトに追加する内容によっては、常に過剰な負荷がかかる可能性があります。
プロジェクトが「複雑になりすぎ」、画面のフレームレートやレンダリング時間に影響が出ている場合は、こちらの記事をご覧ください。