あるクリップから別のクリップにカメラキーフレームをコピーして貼り付けるにはどうすればよいですか?
1. 以下がその方法です
次の方法は、前のクリップの最後のカメラキーフレームと一致するカメラキーフレームを2つ目のクリップに作成する方法を示しています。これにより、2つのクリップ間をスムーズに移行することができます。
この方法は、異なるカメラキーフレームを1つのクリップから別のクリップにコピーして貼り付ける場合にも使用できます。
1.1:カメラモードで、写真セット1に未使用の写真スロットがあることを確認してください。
キーボードショートカットが認識されるように、写真セット1に含まれている必要があります。
1.2:フォトスロット番号を書き留めます。 この例では、スロット7とします。
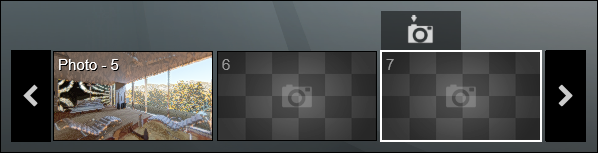
1.3:ムービーモードで、ソースとして使用するクリップを編集し、クリップの最後のカメラキーフレームを選択します。
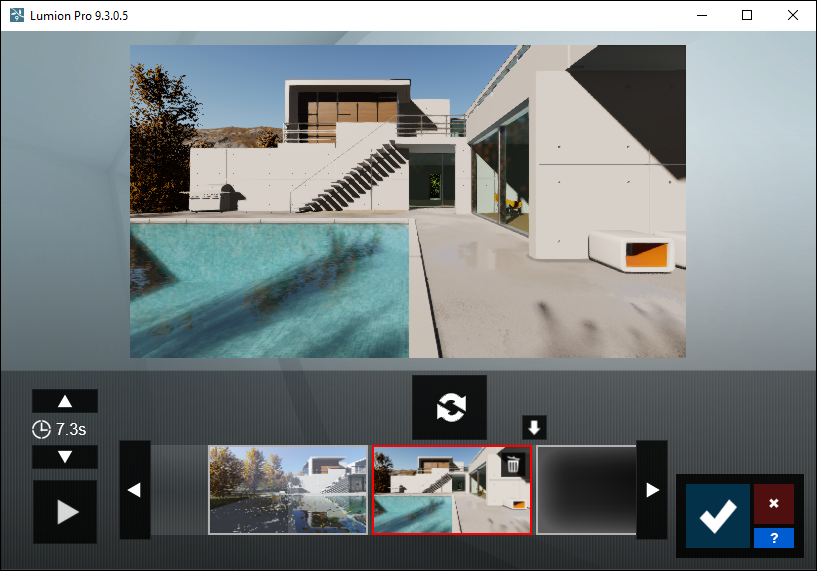
1.4:次に、CTRL+7を押して、カメラアングル/位置をフォトモードのフォトスロット7に保存します。
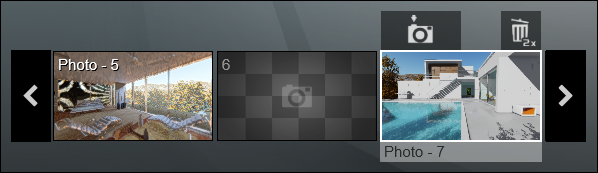
1.5:ムービーモードで、宛先として使用するクリップを作成し、クリップの最初のカメラキーフレームを選択します。
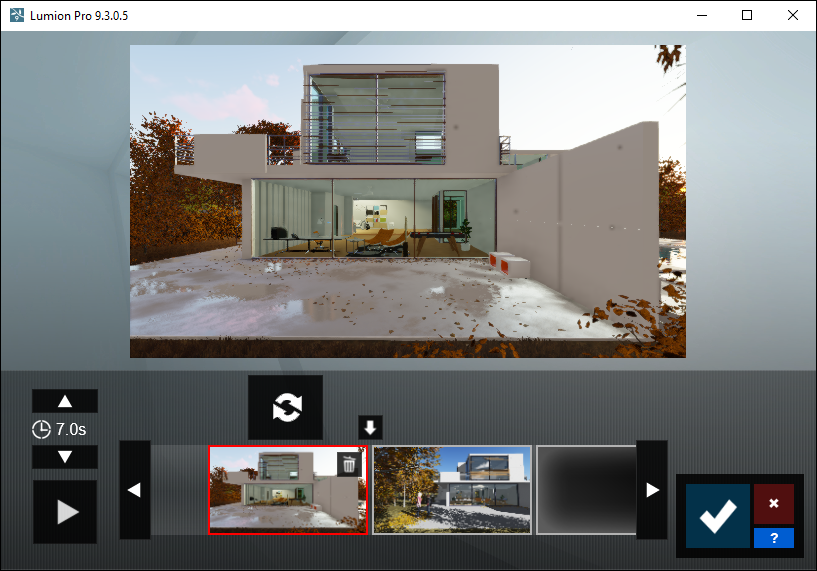
1.6:SHIFT+7を 押して、保存されたカメラ位置を写真スロット7から読み込みます。
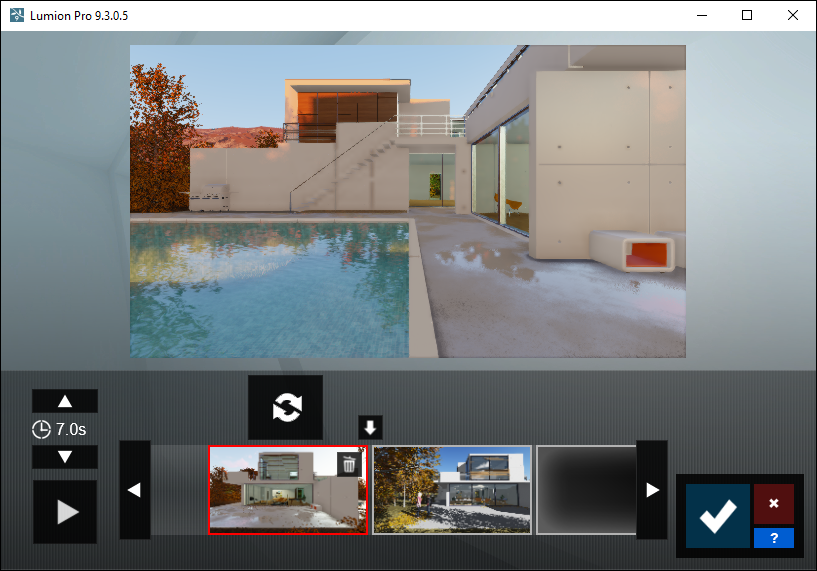
1.7:次に、[ カメラキーフレームを変更 ]ボタンをクリックして、既存のカメラのキーフレームを上書きします。
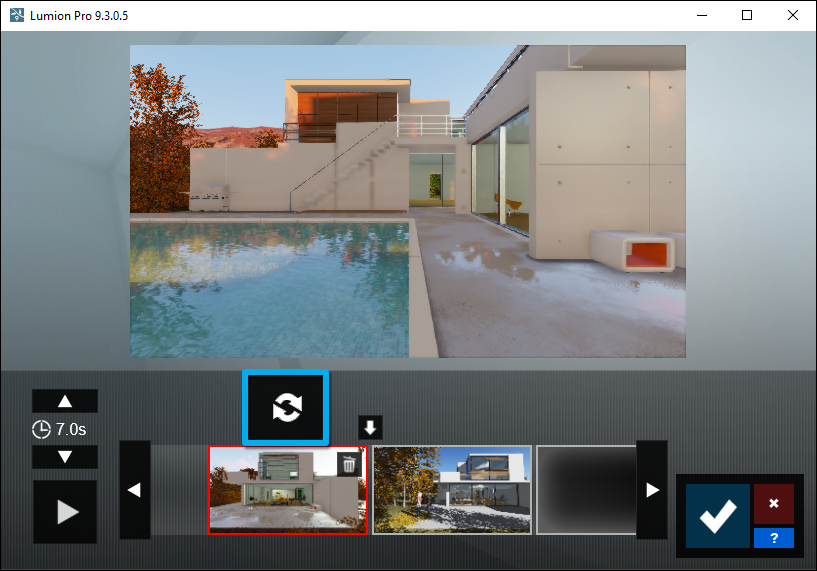
1.8:これで、クリップの終了と開始のカメラキーフレームが同じになります。